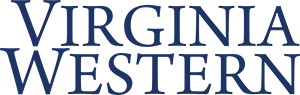Register Now for Fall! Chapman Hall hours: Mon-Thurs 8AM – 5:30PM and Friday 8AM – 5PM. Appts encouraged. Walk-in service available on a first come, first served basis.
View the Class Schedule | Click here for Advising | Click here for Financial Aid
Chapman Hall will be open Saturday, July 27 from 10AM – 2PM for registration assistance!
Virginia Western will host a site visit for continuing accreditation of its AAS (pre-licensure RN) nursing program by the Accreditation Commission for Education in Nursing in September. Click here to learn how to share your comments.