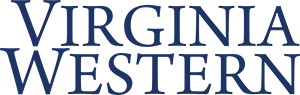To access a Past Progress Report, you must be logged into MyVWCC and inside the Student Information System.
- In the top right corner, click the Home link. This will take you to the VCCS College page.
- In the Student Records box, scroll down until you find VWCC Past Progress and click the link.
- If you have used the system before, enter your Run Control ID and select Search. If you have not used the system previously, click on the Add a New Value tab.
- On the next screen, create a Run Control ID and select Search. Use a Run Control ID you can remember, such as “vw” followed by your department or initials.
- Enter the specific course information you would like included in the report. You must enter information into the top three fields. The bottom fields are optional. Then click Run.
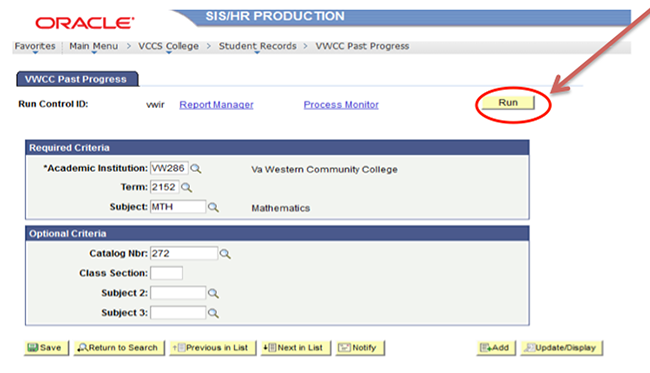
- Required information:
- Academic Institution: VW286
- Term: Examples – For Spring 2017, use 2172; For Summer 2017, use 2173; For Fall 2017, use 2174
- Subject: Enter the three letter subject code for the course you want to check the prerequisites for (such as MTH). This will show all MTH prerequisites on the MTH courses you select.
- Optional Information:
- Catalog Number: The 3 digit catalog number (such as 272 for MTH 272)
- Class Section: Enter the class section if you only want to pull one section of data
- Subject 2 and Subject 3: List additional 3 letter subject codes that are also prerequisites. For example, if a MTH class had a MTH prerequisite and an EGR prerequisite, adding EGR as subject 2 would pull the EGR and the MTH prerequisites for the MTH course.
- Required information:
- Make sure USERID is PSUNX and click OK.
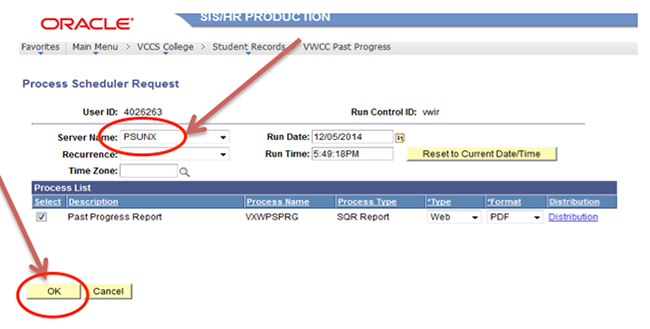
- At the top of the VWCC Past Progress tab, click the Process Monitor link.
- Click on Refresh until the Distribution Status says Posted. It may take several minutes depending on how many classes you run at one time.
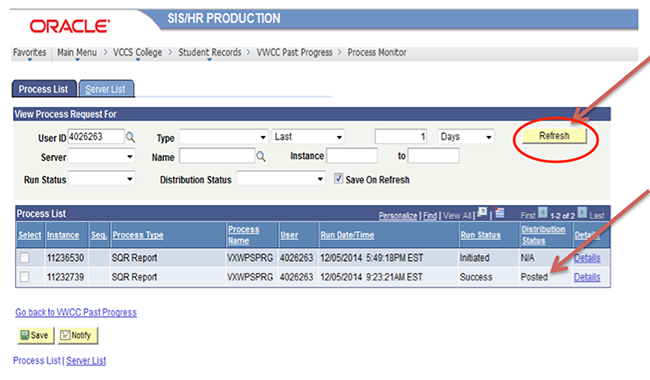
- Click on Details, then in the Actions box click on View Log/Trace.
- Click on the middle link that ends in .PDF. A PDF file will open, or you will be prompted to download it. The first few lines will look like this:
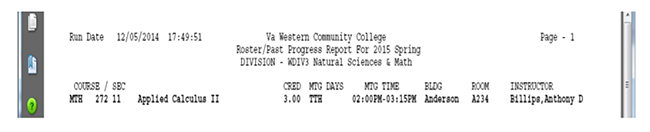
Hours
Mon – Fri: 7:45 AM – 5:00 PM
Contact Us
Business Science M273
540-857-7354
helpdesk@virginiawestern.edu (Students)
Submit a Ticket (Faculty & Staff)
VWCC Alerts
We use the VW Mass Notification System to immediately contact you during a major crisis or emergency. Get more info and register!