The standard software for all VWCC computers is the Microsoft Office suite of software comprised of Word for word processing, Excel for spreadsheets, PowerPoint for slide presentations, Access for databases, and Outlook for email. For people that have not used Microsoft Office before or who need a refresher, the following links can be used to get on-line training from Microsoft.
Category Archives: Services
Requesting a D-list or Shared Email Account
Do I need a d-list or a shared email account?
A d-list does not store the emails, they are forwarded to individual accounts. When you reply to an email received, it comes from your individual email, not the d-list email address.
A shared email account is a separate email account that more than one person has access to. To access the account, you must log on through Office 365 Webmail. Replies to emails come from the shared account’s address.
To request a d-list or shared email account, you must complete a Security Access Request Form (SARF). You will receive an email from the Help Desk when the account has been created.
To request a d-list
- Access the electronic SARF on VWConnect (see the link above for assistance). Complete all of the information at the top of the form.
- For “Is this request for an existing employee?”, mark Yes. In the comment field, enter what the request is for.
- For “Is this a position or department change?”, mark No.
- For “Name Change?”, mark No.
- For “Replacement of VWCC Employee?”, mark No.
- Check the box next to D-list email account needed.
- Check either Yes or No for “D-list needs to receive emails from off campus?”.
- Select the option for D-list.
- In the Name of account field, enter the email address you would like.
- Select the names of the employees that you want to receive the email.
- Put the name of the supervisor at the bottom of the form. The supervisor cannot be the same person listed at the top of the form.
To request a shared email account
- Access the electronic SARF on VWConnect (see the link above for assistance). Complete all of the information at the top of the form.
- For “Is this request for an existing employee?”, mark Yes. In the comment field, enter what the request is for.
- For “Is this a position or department change?”, mark No.
- For “Name Change?”, mark No.
- For “Replacement of VWCC Employee?”, mark No.
- Check the box next to D-list email account needed.
- Check either Yes or No for “D-list needs to receive emails from off campus?”.
- Select the option for Shared Email.
- In the Name of account field, enter the email address you would like.
- Select the names of the employees that you want to have access to the account.
- Put the name of the supervisor at the bottom of the form. The supervisor cannot be the same person listed at the top of the form.
How to Access Your Virtual Desktop on campus
Access your virtual desktop with VMware Horizon
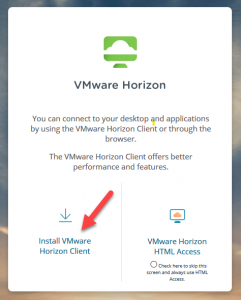
- The instructions assume that you are on-campus and are using a computer or laptop or some other device which you will use to access your remote VDI desktop and do not already have the VMware client installed. If you already have the client, skip to the next step. Open your web browser of choice and go to https://campusview.vw.edu. You should see a screen like the one on the right. If you get a warning regarding the security on the certificates, accept the warnings and proceed to the page. Click on the option to Install VMware Horizon Client. This will take you to the VMware software download page with options to install the VMware Horizon client on your computer. Pick the one appropriate for your computer (i.e. Windows or Mac) and download and run the software to install it on the computer. You might have to reboot the computer to complete the install. If you have problems with the install, please contact the Help Desk for assistance.
- Once the Horizon Desktop client or iOS app is installed, open it by clicking on the icon on your desktop.
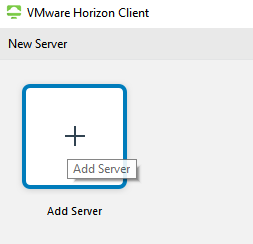
- If this is the first time you are using it, the empty Horizon client screen will open up as shown on the right. If, however, you have used the Horizon Client before, you will have other server icons on the window and need to click on the New Server option on the top left and add a new entry for the campusview.vw.edu server. If you had been using any other server, you must switch to the one noted above (campusview.vw.edu) before you log in. As always, please contact the VWCC Help Desk if you need assistance with this.
Access your virtual desktop with a web browser (single display only)
NOTE: If you are on a public workstation, or on a device where you cannot install software:
- Go to https://remote.virginiawestern.edu.
- Click the large VMware Horizon HTML Access button on the right (see the screen shot for item 1 in the previous section).
- Click the green Accept button to continue.
- Enter your VWCC email and password and click Login. You will be asked to verify the login using your previously configured 2-Factor authentication method, and once authenticated you will be able to access your VDI. For more details on 2-Factor Authentication, check this page.
- Click the computer icon to open your virtual desktop within your browser.
Equipment Available for Checkout
The Help Desk has a limited number of laptops that are available for checkout to faculty and staff. We recommend contacting the Help Desk several days ahead of time to ensure that a laptop will be available.
If other equipment is needed, please contact the Help Desk so we can see if we have anything available for your needs.
Printing Services
Printing Services is a full-service printing department at Virginia Western. Services include duplication of materials for classroom use, printing of official college documents, and public information materials. They are located in Anderson Hall, room A156.
More information about services and how to request them can be found on the Printing & Mail Services website.
VW Mass Notification System
Get alerted about specific college events, emergencies and other important community news by signing up for the VW Mass Notification System. This system enables Virginia Western to provide you with critical information quickly in a variety of situations, such as campus events, registration and financial aid deadlines, severe weather, unexpected road closures, missing persons and evacuations of buildings or neighborhoods.
You will receive time-sensitive messages wherever you specify, such as your home, mobile or business phones, email address, text messages and more. You pick where, you pick how.
Click here to sign up or edit your preferences.
Please contact the Help Desk at helpdesk@virginiawestern.edu or 540-857-7354 if you have any questions/concerns.
Click here for the Inclement Weather policy and Delayed Class Schedule.
NOTE: If all you need is text alerts for school closings and emergencies, you can also sign up to our separate text gateway by texting VWCC to 888777 from your mobile device .
ISO27000 Standard
Virginia Western is one of 23 community colleges in the Commonwealth of Virginia and all information technology policies and guidelines are derived from the ISO27000 Standard.
To review all VWCC’s information technology policies and guidelines, visit IET’s site on VWConnect (on-campus or virtual desktop only).
VWusers Dlist
The faculty/staff distribution list (dlist) is a moderated email distribution list that is only used for information that is urgent, non-routine, or unforeseen.
If you have routine, non-emergency information to share with the campus community, it should be submitted to the Daily Bulletin.
VWConnect
VWConnect is VWCC’s intranet, which runs on the Microsoft Sharepoint platform. VWConnect allows VWCC employees to:
- collaborate in a non-public forum
- manage documents
- implement business processes with automated forms
- access information that is essential to VWCC’s organizational goals and processes.
VWConnect is only available on-campus or through a virtual desktop.
If you need to request a page or site on VWConnect, contact Melanie Crouch.
Daily Bulletin
The Daily Bulletin has been designed for routine, non-emergency campus notices. It can be accessed from the Virginia Western homepage on the Faculty & Staff Resources page or at http://www.virginiawestern.edu/bulletin/. All www.virginiawestern.edu email addresses will receive a copy of the Daily Bulletin each day.
Any faculty or staff member can submit postings to the Daily Bulletin by registering for an account (see below).
