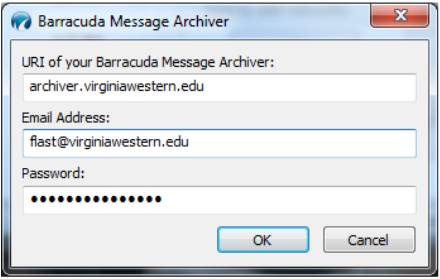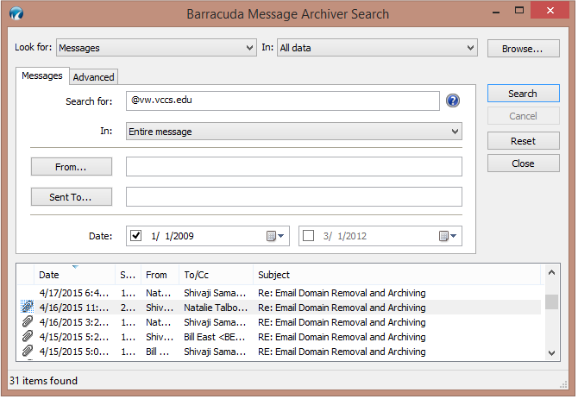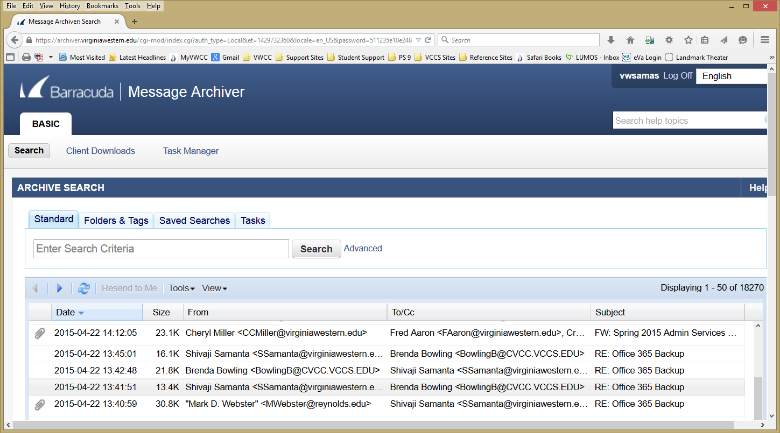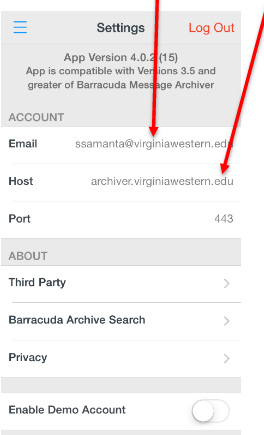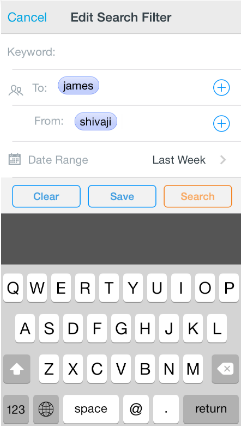IET presents multiple drive letters to each user. The intention is to enable each user to organize data and segregate it onto the appropriate storage. This practice enables the college to maximize its investment in storage and backup systems. Space is not limited, it is managed. Users are provided with as much space as necessary to contain all data needed to perform their job function.
H: Drive
Each user gets an H: drive that provides access to an area that holds application install points. This area is also used as a location for applications that are being distributed using either Desktop Authority or Microsoft Configuration Manager.
I: Drive
Each user gets an I: drive for data that is for the sole use of that person. This is protected by security restrictions to allow access by the user and no others. The I: drive is for important data that is not to be shared with others. Quota limits are in place for this drive. There is no limit on the amount of data that can be stored on this drive. The My Documents folder, Desktop, Pictures, Downloads, is redirected to the network I: drive to prevent loss of data in the event of a failure of a local C: drive which is the default location for My Documents on Windows systems.
J: Drive
The J: drive is a departmental shared drive to hold data that needs to be accessible to others in the department. All departmental faculty and staff have full access to this location unless restrictions have been implemented at the request of the head of the department. This is also the location for the departmental “scan” folder where all documents scanned from the department’s printer/copier are temporarily placed. This drive also counts against the file owner’s disk quota.
K: Drive
The K: drive is for Faculty to place documents that need to be accessible to students from any Academic lab. The owner of the drive has full access to place, modify and delete files in their own personal folder. All others have read-only access.
L: Drive
The L: drive is a special shared drive. This location is for documents that need to be accessible across departments. Many special functional groups/committees exist that require collaboration on documents. By default, all faculty/staff have read-only access to this structure, with full access controlled by membership of specific groups (i.e. Budget Committee, Campus Safety and Security). This access level is granted through request of the respective committee chair. This drive also counts against the file owner’s disk quota.
N: Drive
The N: drive is for Faculty to place documents that need to be accessible to students from any Academic lab. Anyone who can access this location has full access to view, modify or delete any files located here. This was originally created to allow students to store “work in progress” class work if they did not have a flash drive to store their work.
U: Drive
The U: drive is storage for utility data. This can be used for large data that is needed for special departmental needs. Examples are graphics, archival of data, videos and other data that is large in nature and could adversely affect disk quotas.