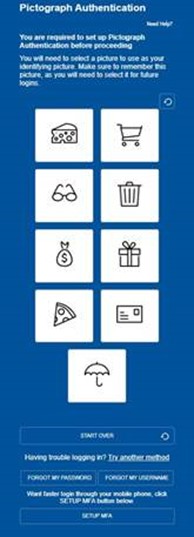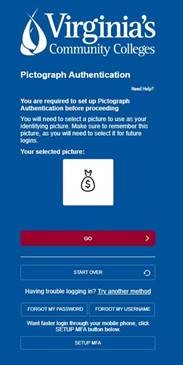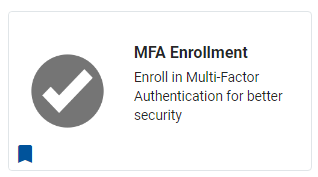Forwarding All VCCS Emails
These instructions will forward copies of ALL messages from your VCCS account to the selected forwarding address. If you only want to forward specific emails, see the Forwarding Select VCCS Emails section below.
- Log in to your MyVWCC account.
- Click on the Gmail tile.
- Click on the gear icon in the top right corner and then click See all settings.
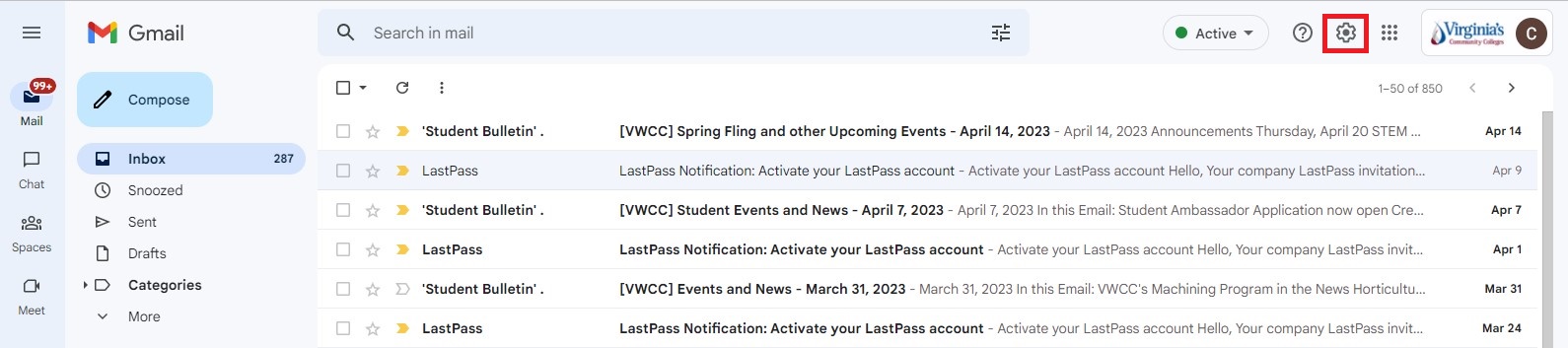
- Click on the Forwarding and POP/IMAP tab.
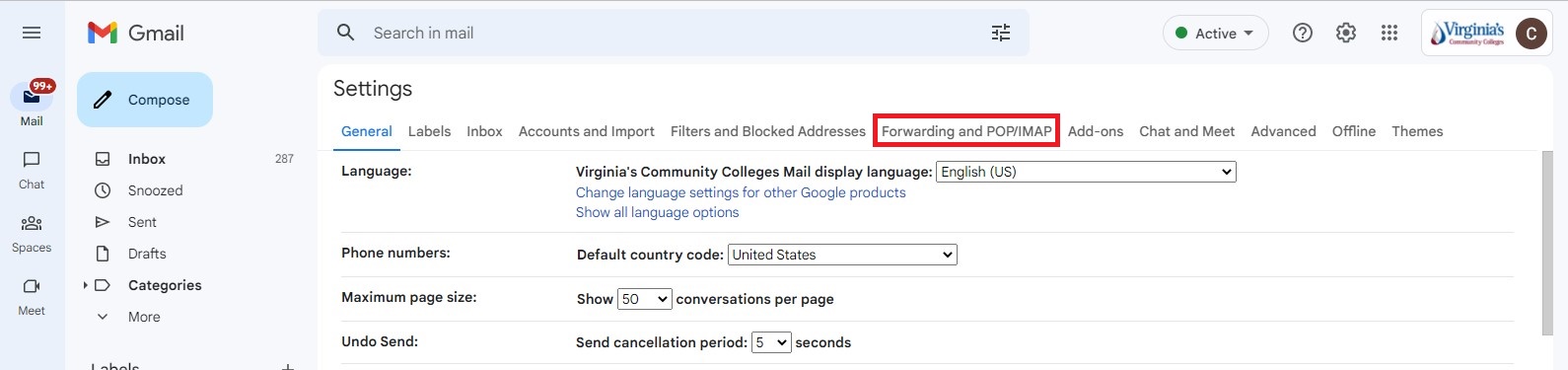
- You can add a forwarding email address using the button here or you may already have your address waiting to be verified. If so, you can either enter the confirmation code from the email that was sent or click the link in the email to complete the setup. If you can’t locate the email you can click the “Re-send email” link.
- To forward ALL emails, select the “Forward a copy of incoming mail to…” option, then click the Save Changes button at the bottom of the screen.
Forwarding Select VCCS Emails
These instructions will forward copies of only select messages from your VCCS account to the selected forwarding address. If you want to foward all emails, see the Forwarding All VCCS Emails section above.
- Log in to your MyVWCC account.
- Click on the Gmail tile.
- Click on the gear icon in the top right corner and then click See all settings.
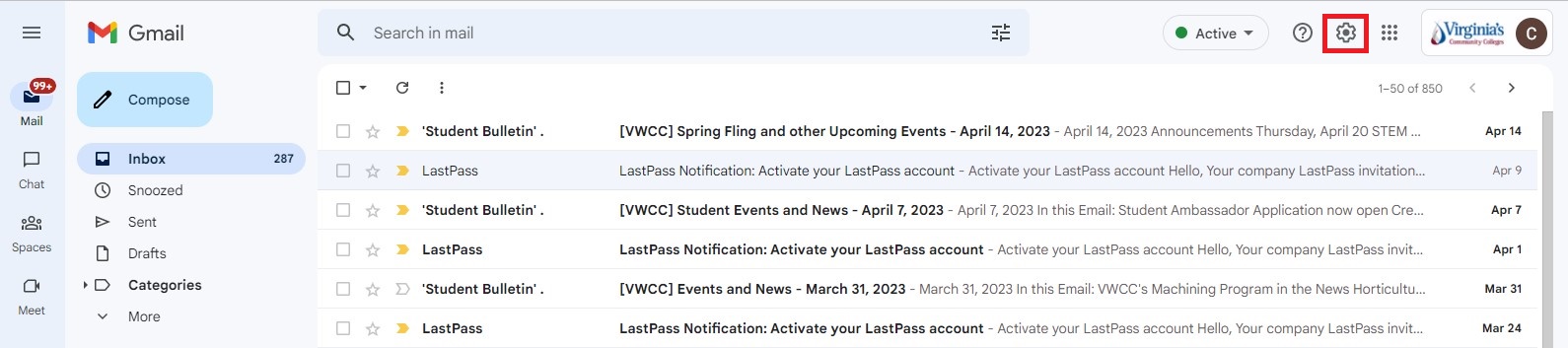
- Click on the Forwarding and POP/IMAP tab.
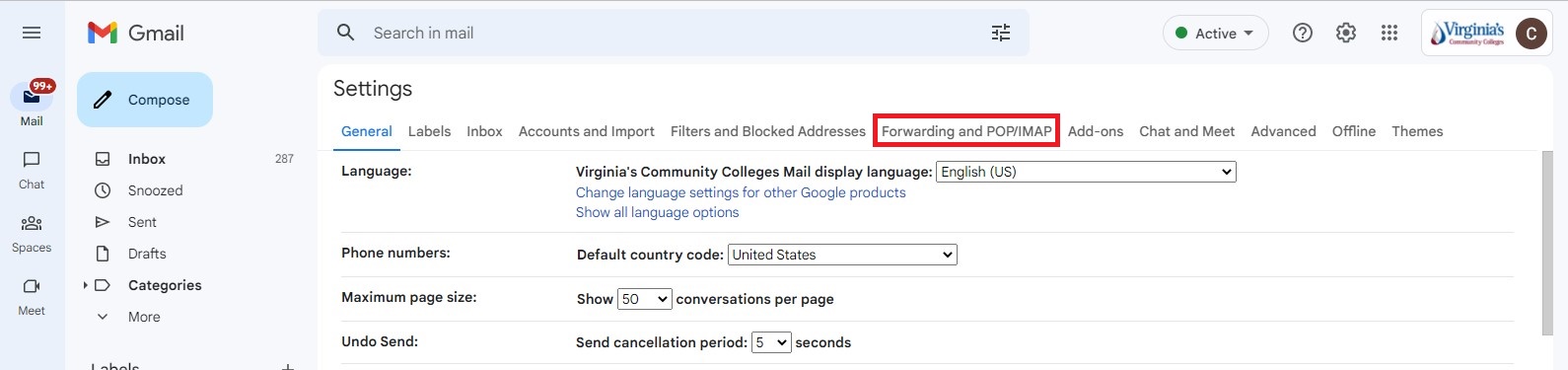
- You can add a forwarding email address using the button here or you may already have your address waiting to be verified. If so, you can either enter the confirmation code from the email that was sent or click the link in the email to complete the setup. If you can’t locate the email you can click the “Re-send email” link.
- Below the forwarding email address, click the creating a filter! link.
- Add the parameters for the emails you would like to forward, such as a From address or a specific subject line, then click the Create filter button.
- Check the box for Forward it to: and select your Virginia Western email address, then click the Create filter button at the bottom of the window.
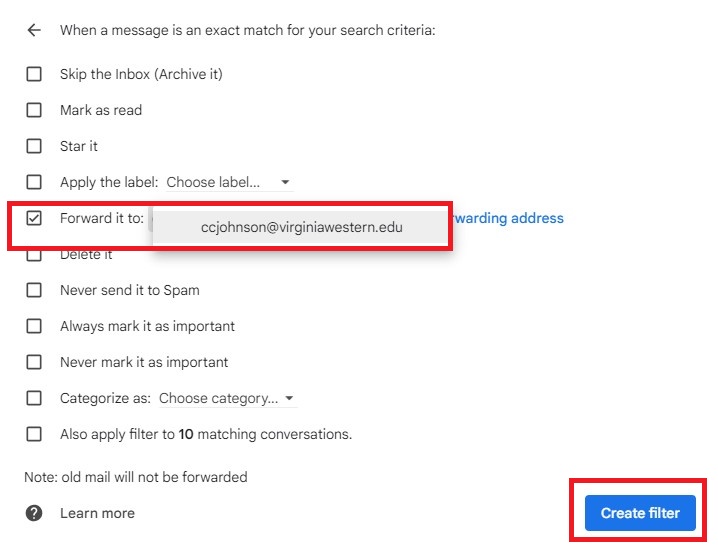
- This filter will automatically be enabled and will start forwarding messages right away. You can view/edit/delete any message filters you have created from the “Filters and Blocked Addresses” tab on your Account Settings screen.