To view your To Do List, you must be logged into MyVWCC and inside the Student Information System.
- Click on your Student Information tile.

- On the right side of the window, locate the box titled To Do List. Any to dos will be listed in that area.
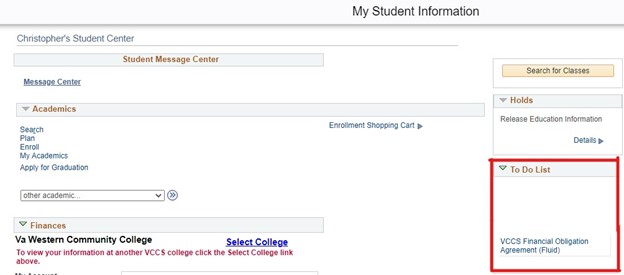
To view your To Do List, you must be logged into MyVWCC and inside the Student Information System.

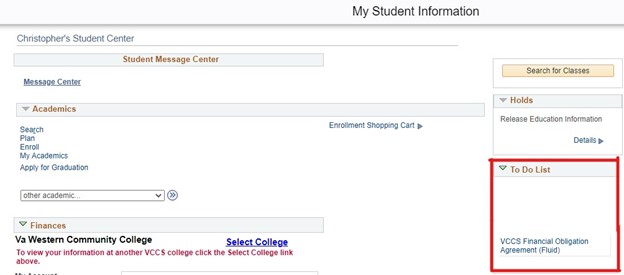
To change your phone number(s), you must be logged into MyVWCC and inside the Student Information System.

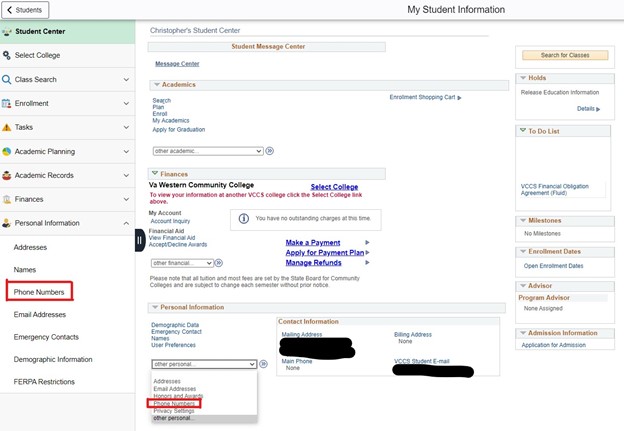
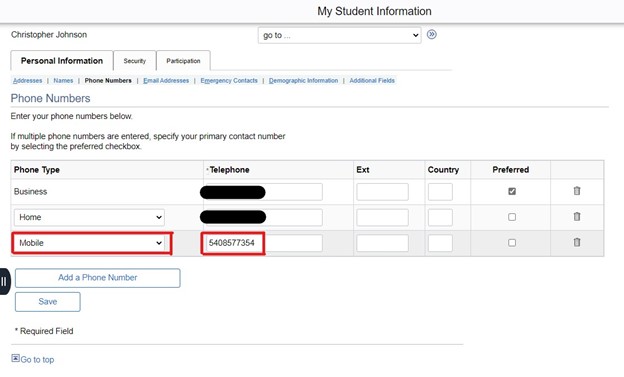
To change your address(es), you must be logged into MyVWCC and inside the Student Information System.

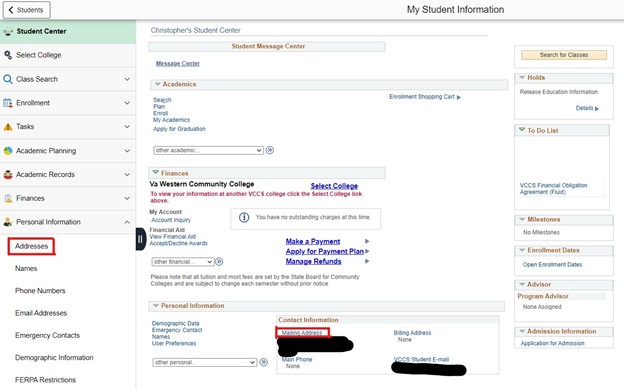
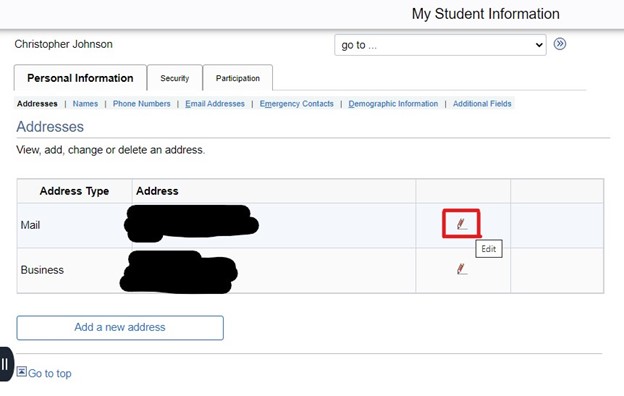
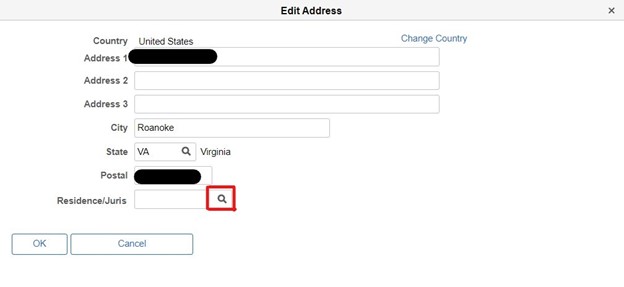
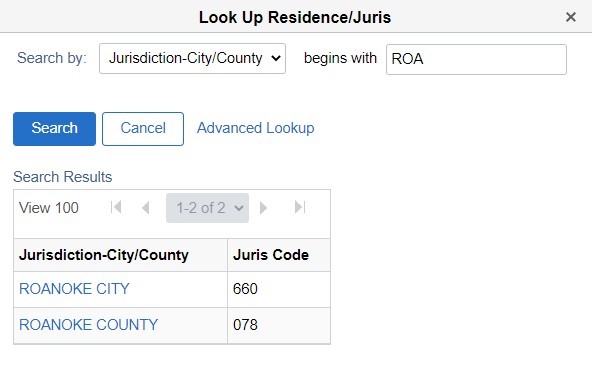
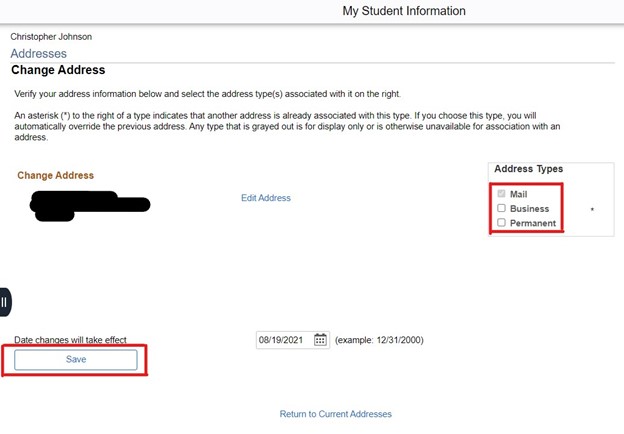
To change your user preferences, you must be logged into MyVWCC and inside the Student Information System.

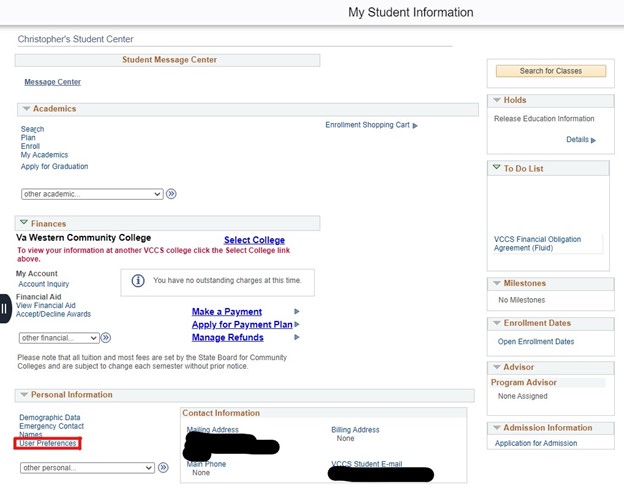
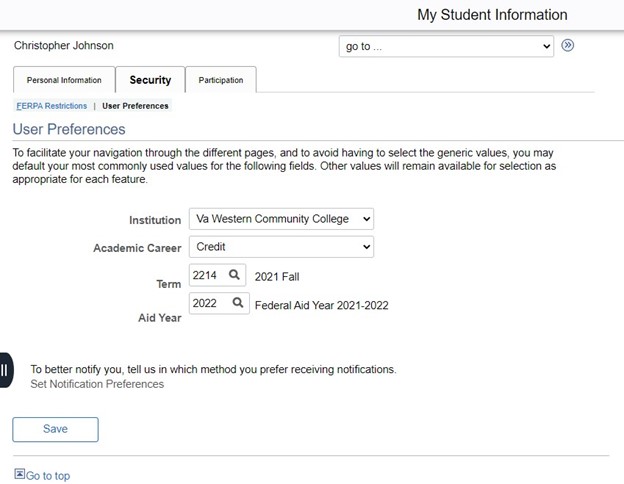
To view your advisement report, you must be logged into MyVWCC and inside the Student Information System.

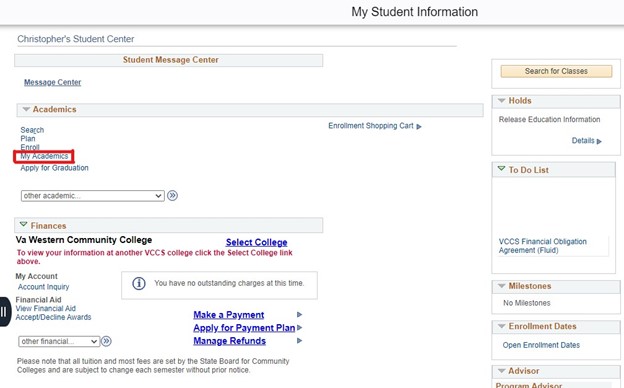
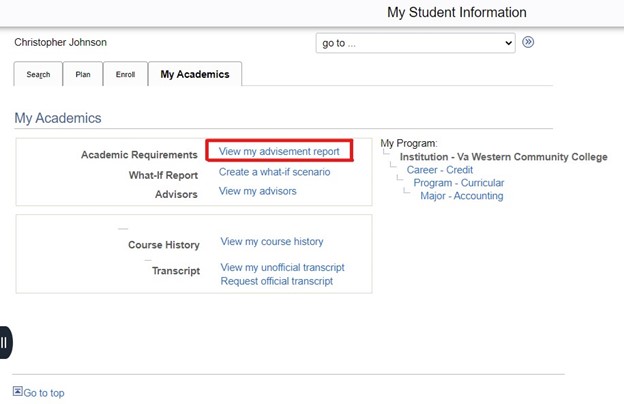
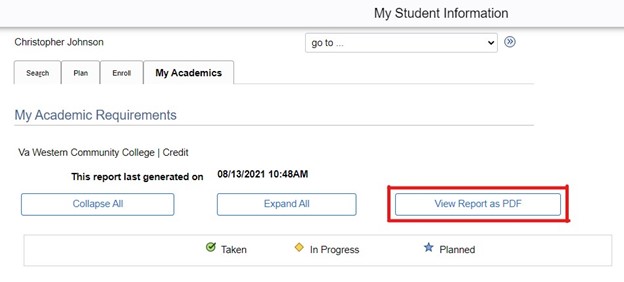
Note: Only students enrolled in a program of study (curriculum) will have a faculty advisor.
To view your faculty advisor, you must be logged into MyVWCC and inside the Student Information System.

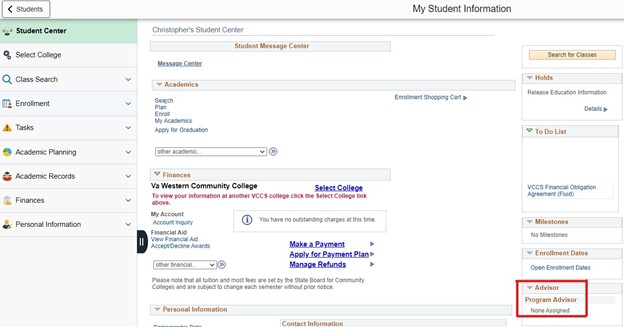
To view any holds on your account, you must be logged into MyVWCC and inside the Student Information System.

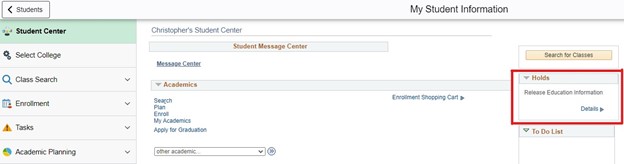
To make an online payment, you must be logged into MyVWCC and inside the Student Information System.

For information on setting up and using your account, go to Making an Online Payment.
With the Make a Payment link, you can:
For assistance, please call the Financial Services office at 540-857-6246 or contact the Help Desk.
To access the Online Payment portal from the SIS, you must be logged into MyVWCC and inside the Student Information System.

An Authorized Payer is someone who you authorize to make payments against your account. For example, a parent, guardian, aunt, uncle, etc.
You can reset an Authorized Payer’s password by selected the Edit icon and then Reset Password.
To help you meet your educational expenses, Virginia Western Community College is pleased to participate in the Nelnet Tuition Payment Plan. For a non-refundable enrollment fee (typically between $30-45), Nelnet allows you to pay your tuition in monthly, interest-free payments. The earlier you enroll, the more payment options you may have.
To sign up for the plan, you must be logged into MyVWCC and inside the Student Information System.

A confirmation and agreement number will be displayed which should be printed for your records. An email will be sent to the email address you entered and a hold will be placed on your account to hold your classes. The contract amount will be updated whenever a payment is made or when financial aid is disbursed to your account.