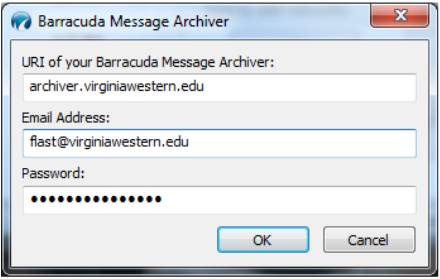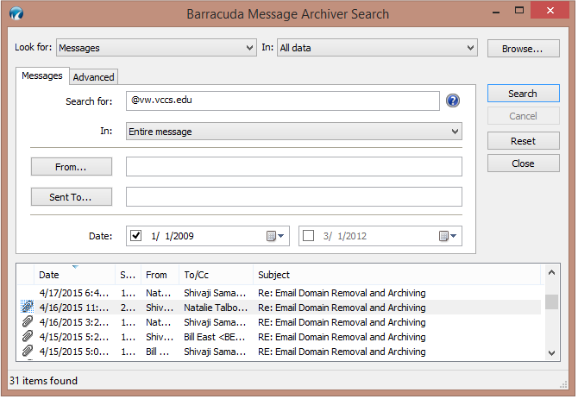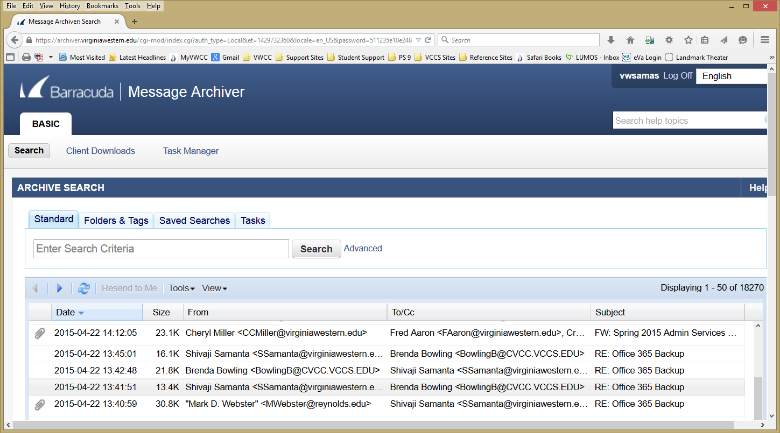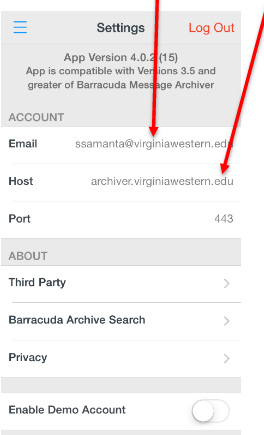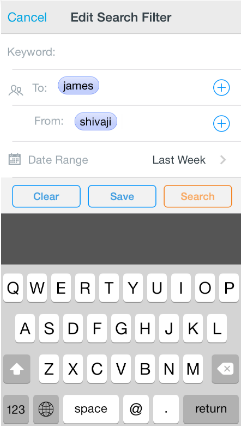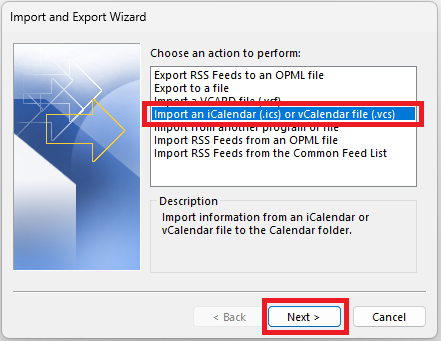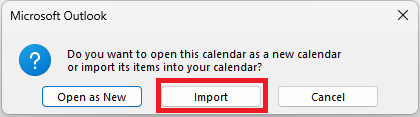IET recently implemented changes to the college email system to comply with VCCS standard 20.5. These changes are intended to improve security and email processing.
Background:
Email is a mission critical communication tool that unfortunately, can be used maliciously to compromise security. Everyday thousands of emails are sent to our user community, attempting to obtain personal information, money or account credentials. VWCC Email is filtered to remove as many messages containing junk, malware, phishing links and advertisements as practical while delivering the rest of the actual good messages. This process is part automated and part user managed.
How do these changes affect me?
The recent changes removed the Barracuda Anti-Spam system from the mail flow. As a result, you will notice these changes:
- You no longer get messages from this system to check your Barracuda email quarantine.
- Check your Junk Mail folder periodically to ensure that legitimate mail is not landing there. If you do see email there, mark it as Not Junk and it will move to your Inbox. Most SPAM and advertisement emails will end up here.
- Advertisements and other Email that is not desirable may land in your Inbox. Mark these as Junk to train the system to put emails of that nature in Junk. This will reduce the amount of unwanted email in your Inbox, but some unwanted messages may continue to get through.
- Some Email will be tagged with messages to help you identify the type of mail. Message tags indicating (Spam) (Personal)
- Message headers are enabled to notify that mail originates outside the college. This helps raise awareness of the email source and is particularly helpful at identifying emails that impersonate a person or service. If an email is shown as external and is representing a college service or user, it is suspect.
- Email that is particularly suspicious of phishing (a way of luring a user to provide information or click a link to a hack) will be sent to a quarantine location. Each day a process runs to see if there is an email in this quarantine, providing a chance for review and release if a legitimate message has been incorrectly classified.
Email Access and SPAM
Email can be accessed in 2 ways.
- You may use a web browser and log in to Office.com with your email address and VWCC password. This is Outlook Web Access or Webmail. Webmail can be accessed from any computer.
- You can use the local Microsoft Outlook client installed on a desktop, laptop, tablet or phone. This option downloads messages for local access even when not connected to the Internet. Email can be read and composed without Internet access. An Internet connection must be present to send and receive using the full client.
How can I find email that I may be missing?
Email is stored in the Microsoft Cloud, on the local storage of a device using the full Outlook client and a copy is also stored on the Barracuda Mail Archiver. Occasionally email will be “lost”, requiring a search to find out where it may be.
Junk and Spam
Filtering is used in the email environment to prevent malicious emails, particularly ones that are “phishing” trying to obtain user credentials or in some way have a negative impact on the recipient. Some legitimate emails can be misclassified and hung up in the mail system, classified as Junk or Spam. .
Email may go to the Office Cloud Junk folder
Use a web browser and log in to Office.com with your email address and VWCC password. This is Outlook Web Access (Webmail). Search in the Junk Folder for your missing email.
Email may go to the Outlook Junk folder
Open the local Outlook client. If a message is missing from the user’s Inbox, the first action would be to check the Junk folder in the Outlook client being used. This will be either Outlook on the device or using the browser-based Outlook Web Access. Simply go to the Junk folder and search for the email by sender or date.
Email may go to the Quarantine
Email filters look for messages that may contain phishing. It will then move them to quarantine for user review. This area is checked each day for content and if there are messages to review and email like the one below will be sent to the mailbox owner. If the email is legitimate, the user can release it to their mailbox and if not, they can trash it.
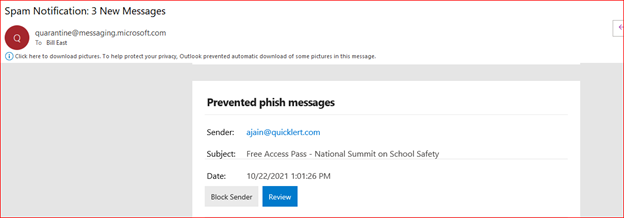
Email Archiving
All email sent to and from virginiawestern.edu accounts is copied to a mail archival system. This archiving device provides search capabilities for all emails the college has ever sent or received. Users may login to this link with their email address and search the message library.
Link: https://archiver.virginiawestern.edu
In Summary – Check these places
If you suspect that you are missing an email that was sent to you, check the following:
- Check the Junk folder in your Webmail (Office.com online or Microsoft Web Outlook). If you use the Outlook client app, check for the message in that client Junk folder too.
- Review any quarantine notifications from Microsoft.
- Check the Archiver.
- Report the missing email to the Help Desk.
If you have questions about the information we provided, please contact the Help Desk. We will be glad to personally assist you and answer any related questions you may have. Please check the Information & Educational Technologies web page and SharePoint site for various notices including upcoming deployments.