Access your virtual desktop with VMware Horizon
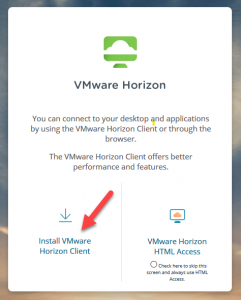
- The instructions assume that you are on-campus and are using a computer or laptop or some other device which you will use to access your remote VDI desktop and do not already have the VMware client installed. If you already have the client, skip to the next step. Open your web browser of choice and go to https://campusview.vw.edu. You should see a screen like the one on the right. If you get a warning regarding the security on the certificates, accept the warnings and proceed to the page. Click on the option to Install VMware Horizon Client. This will take you to the VMware software download page with options to install the VMware Horizon client on your computer. Pick the one appropriate for your computer (i.e. Windows or Mac) and download and run the software to install it on the computer. You might have to reboot the computer to complete the install. If you have problems with the install, please contact the Help Desk for assistance.
- Once the Horizon Desktop client or iOS app is installed, open it by clicking on the icon on your desktop.
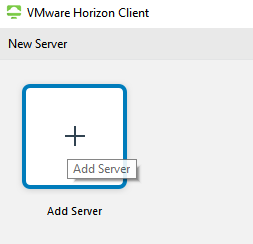
- If this is the first time you are using it, the empty Horizon client screen will open up as shown on the right. If, however, you have used the Horizon Client before, you will have other server icons on the window and need to click on the New Server option on the top left and add a new entry for the campusview.vw.edu server. If you had been using any other server, you must switch to the one noted above (campusview.vw.edu) before you log in. As always, please contact the VWCC Help Desk if you need assistance with this.
Access your virtual desktop with a web browser (single display only)
NOTE: If you are on a public workstation, or on a device where you cannot install software:
- Go to https://remote.virginiawestern.edu.
- Click the large VMware Horizon HTML Access button on the right (see the screen shot for item 1 in the previous section).
- Click the green Accept button to continue.
- Enter your VWCC email and password and click Login. You will be asked to verify the login using your previously configured 2-Factor authentication method, and once authenticated you will be able to access your VDI. For more details on 2-Factor Authentication, check this page.
- Click the computer icon to open your virtual desktop within your browser.

