Issue Scope:
When a laptop is off campus for an extended period of time, the user account password expires and must be changed on the user’s college account. The old password on the laptop then becomes out of sync with the password on the account. Upon return to campus the laptop wireless will not connect using the old password until the password is updated to match the current password.
Resolution Action:
You must connect to the college network to synchronize the new password to the laptop.
To correct this problem, follow this procedure:
- Bring the laptop to campus to any location with wifi (any indoor area and some outdoor locations near emergency call boxes. You will see the network ID when in range)
- Power up the laptop
- Login with the old password and follow the steps below to manually connect to the wireless network
Manually Connect to VWCCWifi
For advanced users, you may jump ahead here if you know how connect. If you do not, see the detailed instructions below.
Jump Ahead Note: When you connect manually, enter you user ID in this format VW\vwyourid with your new password.
Log out and back in to sync passwords and get all your settings.
See end of these instructions: Update Your Computer! Be sure to check for updates
Detailed Connection Instructions
- Use the Windows Search at the lower right of your screen.

- Type “Settings” and then press Enter to search.
- In the Windows Settings screen, choose the Network & Internet option.
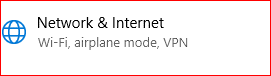
- Select Status.
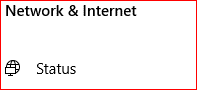
- Scroll to Show Available Networks.
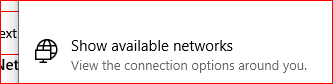
- Choose VWCCWifi.
- Enter your user ID in this format — VW\vwyourid — with your NEW password. Log out and back in to sync your passwords and get all your settings.
Update Your Computer
Don’t forget to check for Windows Updates! These are very important security updates which protect your computer.
- Use the Windows Search at the lower right of your screen.

- Type “Updates” and press Enter.
- Select the Check for Updates option.
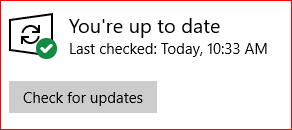
- Apply your updates and restart. Note: If you are prompted to upgrade to Windows 11, do not update until you have direction and are comfortable with with using Windows 11.

