VWCC secures sensitive data accessed from off-campus locations for all users using two-factor authentication. This secures access to sensitive data from off-campus, and you need to ensure that you are setup for authentication via your Office365 account credentials on your desktop or mobile device of choice. Please contact the Help Desk if you have problems following the instructions below.
Microsoft Azure Multi Factor Authentication
Multi Factor Authentication (MFA) ensures that you are who you claim to be by requiring multiple credentials from you before you are given access to software and/or resources. Microsoft Azure MFA integrates this authentication with your Offce365 login so you can also use it for access to your VDI desktop with minimum interactions. One of the biggest advantages of this process is that you do not have to login to your VDI a second time as you are pre-authenticated with your Microsoft account for Office365. If you are unsure if you have been enabled to use this, please contact the VWCC Help Desk.
Accessing your Virtual Desktop
All off-campus access uses the secure gateway at remote.virginiawestern.edu using Microsoft MFA. If you are not able to use this gateway, please contact the Help Desk.
To Access Your Virtual Desktop with VMWare Horizon
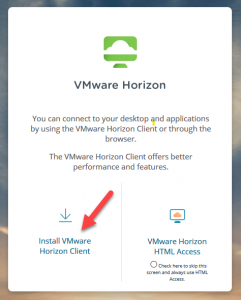
- The instructions assume that you are off-campus and are using a computer or laptop or some other device which you will use to access your remote VDI desktop and do not already have the VMware client installed. If you already have the client, skip to the next step. Open your web browser of choice and go to https://remote.virginiawestern.edu. You should see a screen like the one on the right. Click on the option to Install VMware Horizon Client. This will take you to the VMware software download page with options to install the VMware Horizon client on your computer. Pick the one appropriate for your computer (i.e. Windows or Mac) and download and run the software to install it on the computer. You might have to reboot the computer to complete the install.
- Once the Horizon Desktop client or iOS app is installed, open it by clicking on the icon on your desktop.
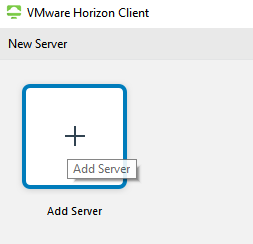
- If this is the first time you are using it, the empty Horizon client screen will open up.
If, however, you have used the Horizon Client before, you will have other server icons on the window and need to click on the New Server option on the top left and add the entry for the remote.virginiawestern.edu server. If you had been using any other server, you must switch to the one noted above (remote.virginiawestern.edu) before you log in. Please contact the VWCC Help Desk if you need assistance with this.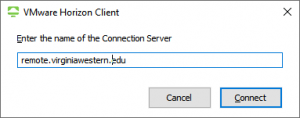
- Click on the Add Server icon and type in remote.virginiawestern.edu and click on Connect. Your default browser window will open up, ask you to accept the disclaimer and ask you if you want to open the connection using the Horizon client. Click accept and check the box saying that you want this to be the default, so it will not ask you the next time. That’s all you need to do as the VDI client will use your Office 365 credentials to log you in, as you normally do when using the other Office applications. You can close the browser window once you are connected. That’s it, you should now have access to your VDI desktop.
