This document acknowledges an employee to be an authorized user of eVA, that you have job responsibilities consistent with the purpose of eVA, have obtained approval for your eVA user account from your COVA Entity’s eVA Security Officer, and be in good standing as a permanent, temporary, or contract employee of a COVA Entity.
Tag Archives: staff
Change Your Phone Number(s)
To change your phone number(s), you must be logged into MyVWCC and inside the Student Information System.
- Click on your Student Information tile.

- Click on the dropdown menu in the Personal Information section to select Phone Numbers and click on the blue button (
 ). You can also find it in Personal Information > Phone Numbers in the left-hand menu.
). You can also find it in Personal Information > Phone Numbers in the left-hand menu.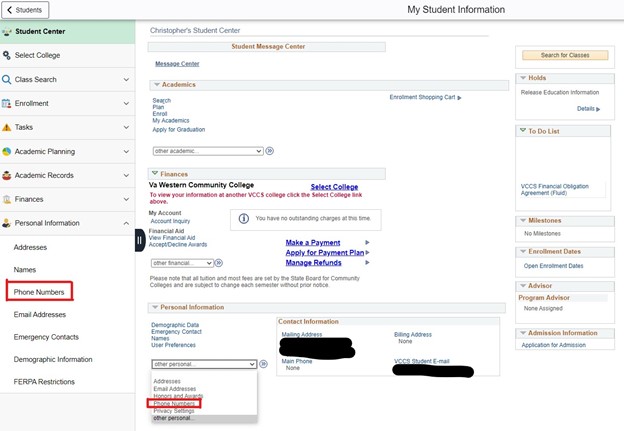
- To change an existing phone number, click in the Telephone field, enter the new number, and click SAVE.
- To add an additional number, click the Add a Phone Number button, choose a Phone Type from the dropdown box, enter the phone number without any dashes or other symbols (it will format the number correctly when saved), then click SAVE.
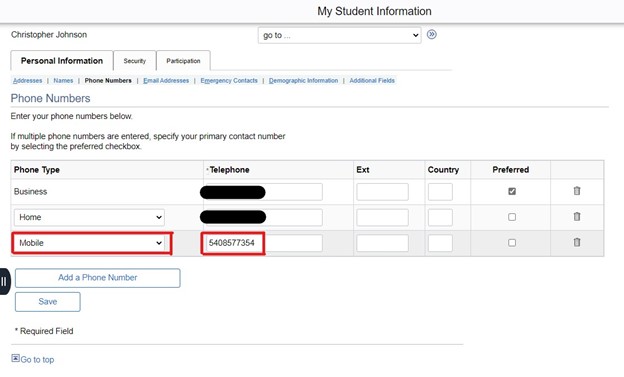
Change Your Address(es)
To change your address(es), you must be logged into MyVWCC and inside the Student Information System.
- Click on your Student Information tile.

- Click on the Mailing Addresses link in the Personal Information section, or select Personal Information > Addresses from the left-hand menu.
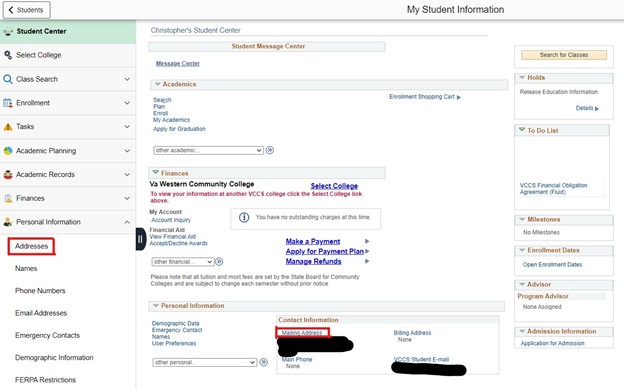
- To edit your address, click on the pencil icon beside the entry. You can also click the button at the bottom to Add a new address.
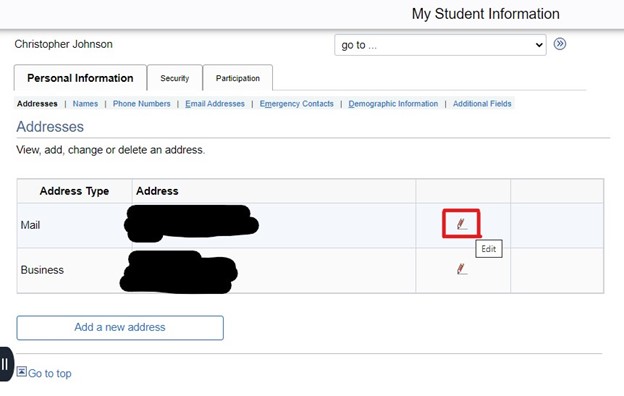
- When entering a new address or making changes, it will likely require the Residence/Jurisdiction field to be completed. The easiest way to do that is to click on the magnifying glass icon in that field, change the Search by dropdown to Jurisdiction-City/County, add the first few characters of your county in the Begins With box, then click Search. Once you click the county name it will populate that field and return to the previous screen where you can click OK to proceed.
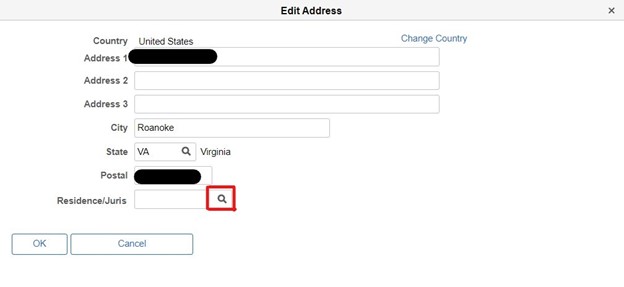
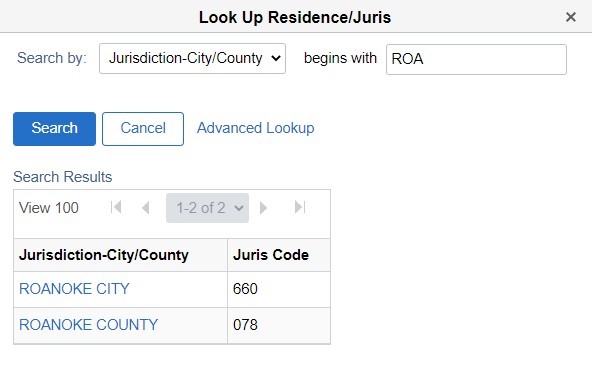
- On the next screen, you can select if the address type is Mail, Business, or Permanent, then click on Save.
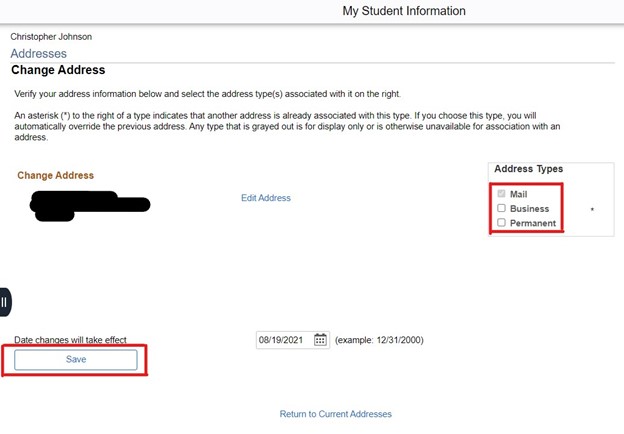
Change Your User Preferences
To change your user preferences, you must be logged into MyVWCC and inside the Student Information System.
- Click on your Student Information tile.

- Click on the User Preferences link in the Personal Information section.
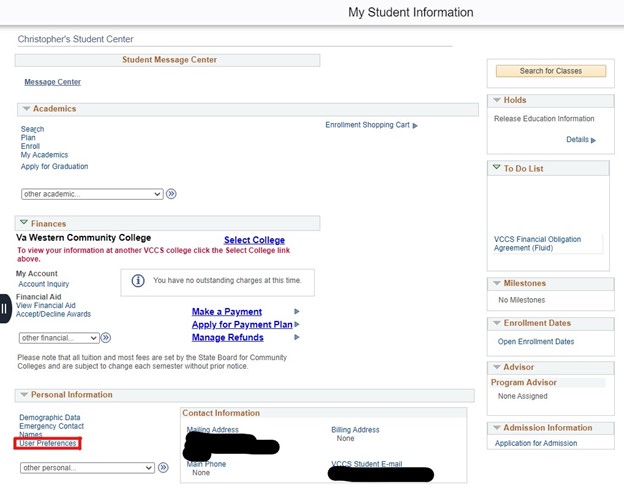
- Select Va Western Community College as your Institution and any other values you would like to be saved as the current default information.
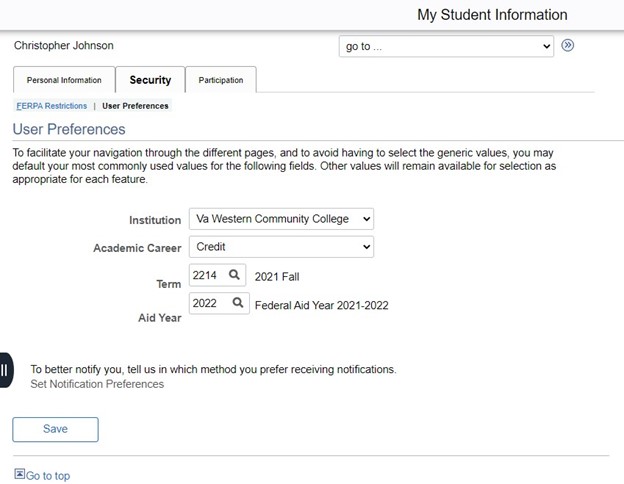
- Once you have selected all of the preferences for your account, click Save.
Search for a Class
To search the Course Catalog within the Student Information System, you must be logged into MyVWCC and inside the Student Information System.
- Click on your Student Information tile.

- Click on the Class Search dropdown menu on the left, then select Class Search.
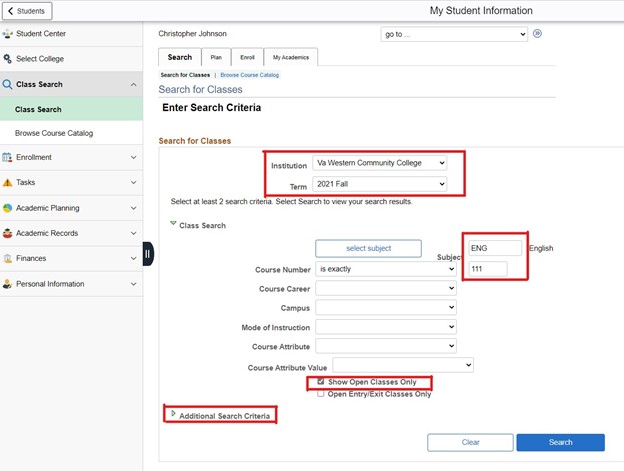
- Make sure you have selected the correct institution and term from the dropdown menus.
- Enter at least two of the following Class Search Criteria:
- Course Subject: The course subject is an abbreviation, generally three letters (ACC, BUS, MTH, etc.). If you are unsure of which abbreviation to use, click the blue select subject button.
- Course Number: generally a 3-digit number
- Course Career: generally “Credit”. Non-credit courses are registered for in the Workforce Enterprise System.
- Campus: the only option is “Main”.
- Mode of Instruction: The mode of instruction is the type of class (in person, online, hybrid, etc.)
- To view only class sections with seats available, select Show Open Classes Only.
- To enter additional search criteria such as meeting time or location, click Additional Search Criteria.
- Click the blue Search button.
- If you would like more detailed information about the class you can click the links under either the Class or Section headers. If you click the Select button on the right it will take you to a screen where you can add the class to your Shopping Cart.
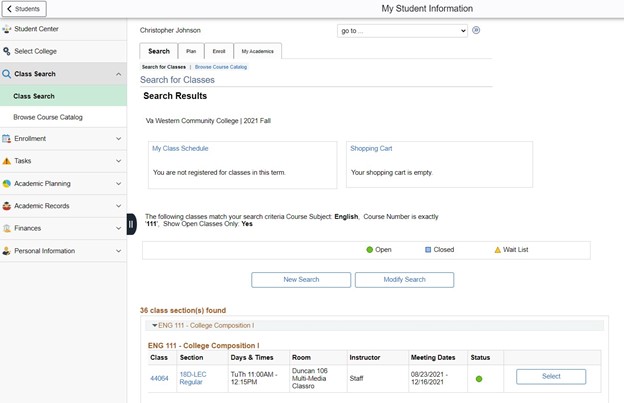
Browse the Course Catalog
To browse the Course Catalog, you must be logged into MyVWCC and inside the Student Information System.
- Click on your Student Information tile.

- Click on Class Search on the left menu, then select Browse Course Catalog.
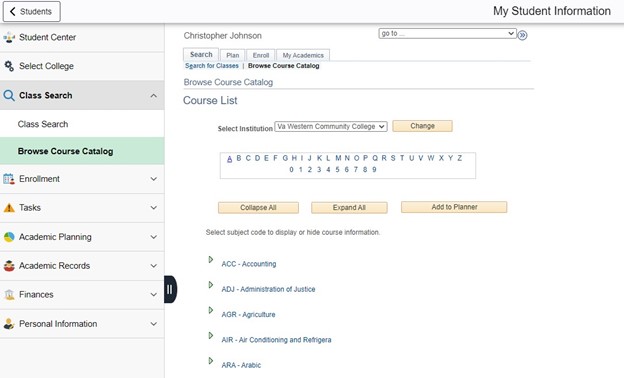
- Make sure Virginia Western Community College is selected as the institution.
- You will see the Course List. To navigate to a different section of the catalog, click one of the letters at the top of the screen, then click the arrow beside a listing to expand that category.
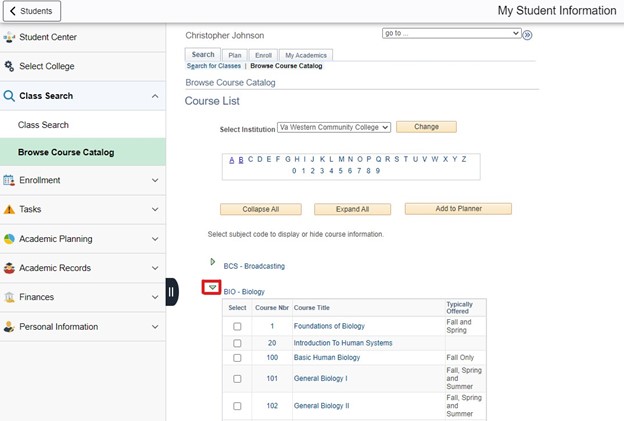
- Select the Course Title of the course you are interested in. The course description is shown, along with prerequisites for the course. You can add any of these courses to your student planner by clicking the Add to Planner button.
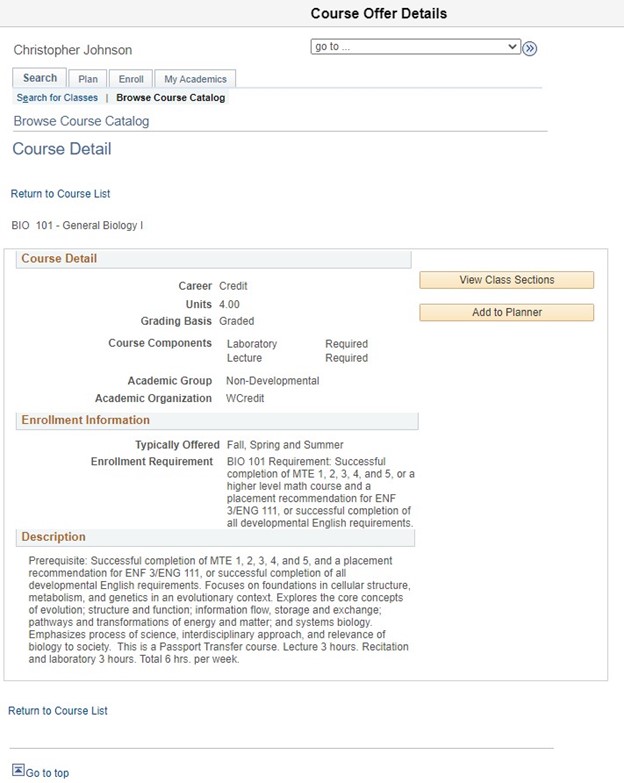
- To view the sections of a course, click the View Class Sections button. This will pop open a new section for the Course Schedule at the bottom of the screen. Make a selection in the Term Offered dropdown and click the Show Sections button to update the displayed classes.
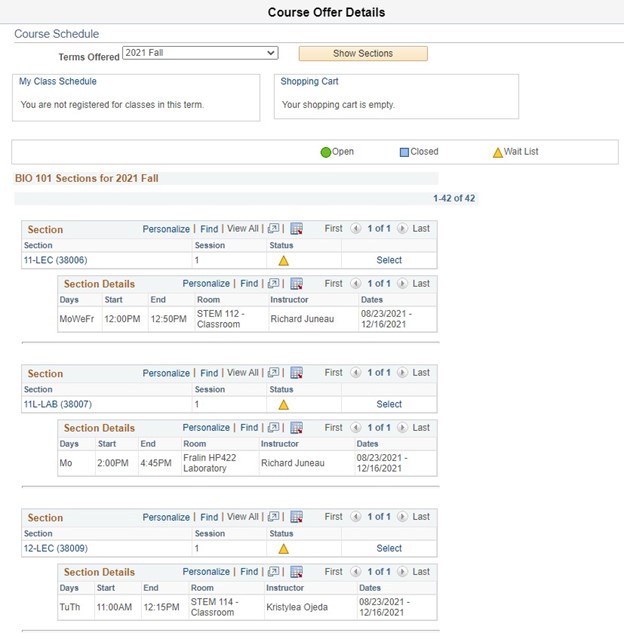
- If you would like to see more details for a class you can click the link in the Section portion of the listing.
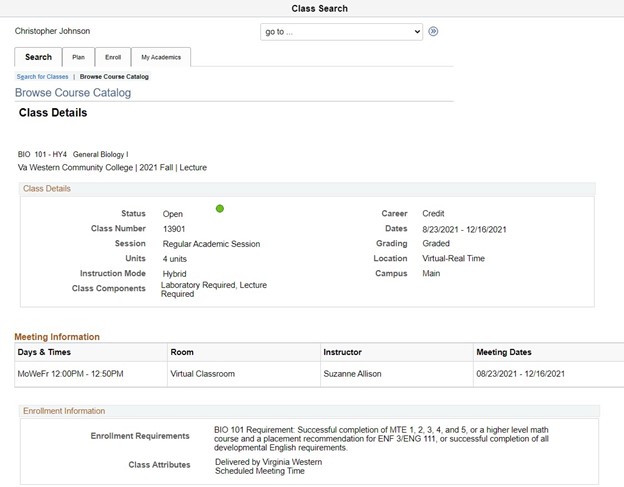
Change Your Password
In order to change your MyVWCC password, you must know your current password and already be logged in. If you do not know your current password, click here for instructions for resetting it.
If you have difficulty changing or resetting your password, please contact the Help Desk at 540-857-7354. Passwords cannot be reset via email, you must call or visit the Help Desk in person (Business Science M273).
To change your password:
- Once you are logged in to MyVWCC, click on your account profile in the upper right-hand corner and select Change Password.
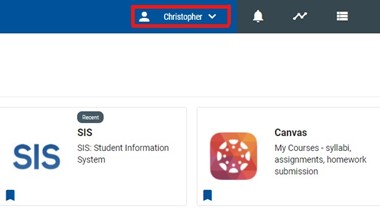
- You will need to enter your current password, then create a new password and repeat it. Passwords must have between 8 and 32 characters. Your password must contain a combination of:
- at least one UPPERCASE letter
- at least one lowercase letter
- at least one number (0-9)
- at least one special character (e.g. !`~@#$%^&*()_+{}[]-/\?:,)
- cannot contain your first or last name or VCCS ID in any combination
- cannot contain a space
- Click Save.
You should receive a confirmation that your password has successfully been changed. Once you see this notification, close your browsing windows and wait at least 10 minutes before you attempt to login again.
Logging in to MyVWCC
If you know your username and password, you can log in to MyVWCC by going to https://vw.my.vccs.edu. If you are unable to locate your username or reset your password by following these directions, please call the Help Desk at 540-857-7354 for assistance.
First Time Users/Don’t Know Your Username
First time users can look up their Username by clicking on the Forgot my Username button. For students, the personal email must match what you used when you filled out your college admissions application. For employees, the email will be the work email associated with your account.
Don’t Know Your Password
If you do not know what your password is:
- Click Forgot my Password on the MyVWCC login page.
- In Step 1, enter your Username or personal email address used to create the account.
- In Step 2, select the “I am not a robot” captcha box, then click the Continue button.
- Next, you will be given three choices for your preferred reset method: a mobile phone number (if entered in your account), your primary email address, or your secondary email address. Select your contact and click Submit. If you have no valid points of contact to select, please call the Help Desk at 540-857-7354.
- You will receive an email or text, depending on the method of contact selected, with a link to claim your account and reset your password. This text link will only be valid for 10 minutes, while the email link is valid for 24 hours.
- Once you follow the reset link and enter the claim code, you will be redirected to create a new password for your account.
- After you successfully reset your password please close all your browsing windows and wait at least 10 minutes before you attempt to login with your new credentials. This waiting period allows your new password to synchronize across all VCCS applications, including Canvas, SIS, and Gmail.
Go back to the MyVWCC login page and login with your username and the new password you created.
Student (VCCS) Email & Google Apps
The Virginia Community College System email system is hosted by Google Apps, and everyone (students, faculty, and staff) with a MyVWCC username is assigned a Gmail account. The Google email system provides you with a very reliable and secure way to send and receive email. Emails are delivered through a web browser and email addresses will not change.
For help with your email check out the most frequently asked questions (FAQs) regarding student email.
Faculty & Staff: This is not your official Virginia Western email address. If you do not want to check multiple email addresses, you should forward your Gmail to your Outlook email account.
Google Apps
In addition to Gmail, you also have access to other Google Apps. Check out the main features you have available to use below; be sure to click on the options to see video demos and Google Help Center information.
Google Calendar
Multiple calendars are available for you to use, including a simple online calendar, shared calendars, and subscriptions to public calendars. Mobile access is included.
Google Docs, Sheets & Slides
Create word processing documents, spreadsheets or presentations. Export them to your favorite desktop and mobile programs. Share them with your groups and make real-time changes together.
Google Docs, Sheets and Slides Help Center
Google Drive
Store and access files anywhere — on the Web, on your hard drive or on your mobile device. Share files easily with others.
Google Sites
Participate in team website creation where you can embed videos, images and gadgets.

