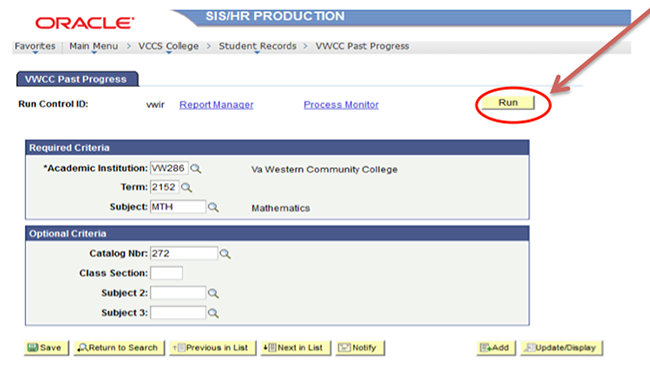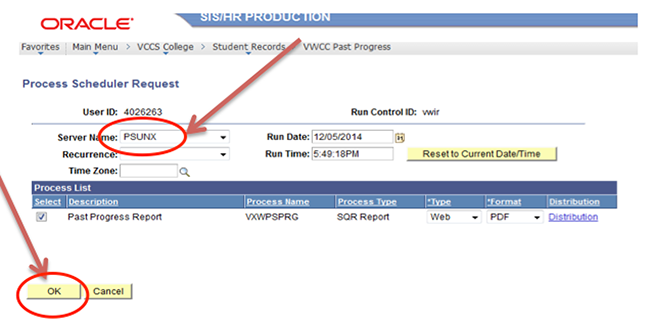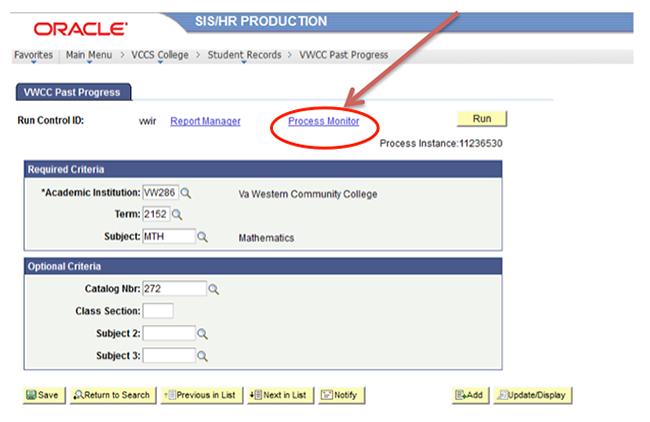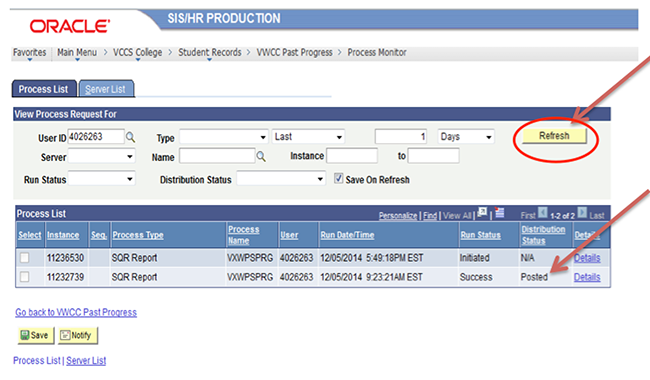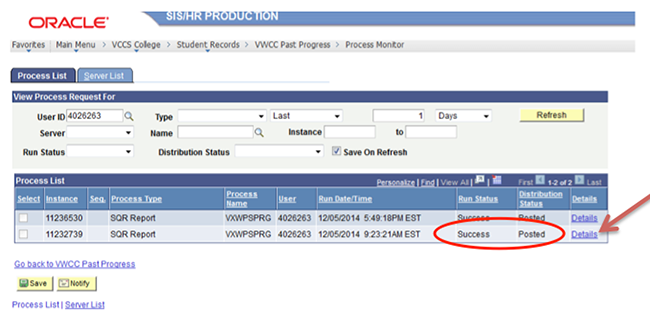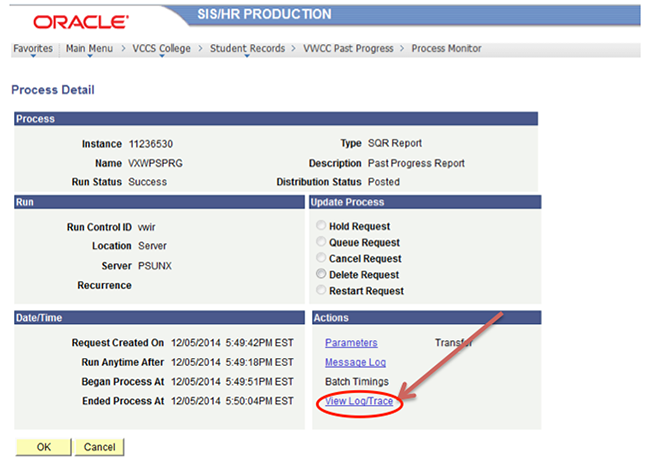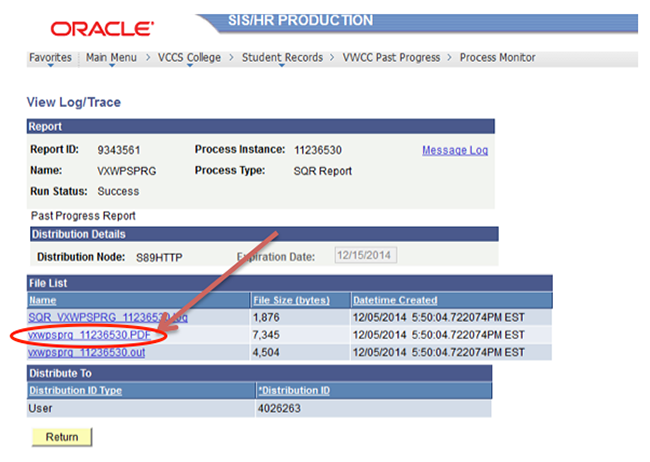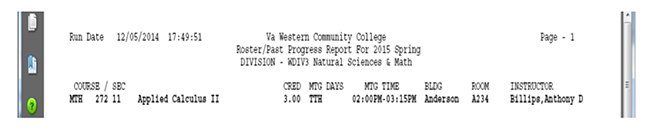By using the ADV report, students and advisors can assess academic progress towards graduation. Students and advisors can also run what-if reports to simulate a different academic plan and the student’s progress towards that plan.
To create either of these reports, you must be logged into MyVWCC and inside the Student Information System. Click the Advisor Center link.
Creating an ADV Report
- On the my advisees screen, click the View Student Details link located to the right of the student’s ID number.
- An ADV can be run for a student who is not your advisee by clicking the
 button. You will need the student’s ID number.
button. You will need the student’s ID number.
- An ADV can be run for a student who is not your advisee by clicking the
- On the Student Details screen, click the other academic… dropdown and select Academic Requirements. Click the
 button.
button. - The advisee’s requirements (ADV Report) will be displayed. To print the ADV report, click View Report as PDF.
Creating a What-If Report
- On the my advisees screen, click the View Student Details link located to the right of the student’s ID number.
- A What-If Report can be run for a student who is not your advisee by clicking the
 button. You will need the student’s ID number.
button. You will need the student’s ID number.
- A What-If Report can be run for a student who is not your advisee by clicking the
- On the Student Details screen, click the other academic… dropdown and select What-if Report. Click the
 button.
button. - On the What-If Report screen, click the Create New Report button.
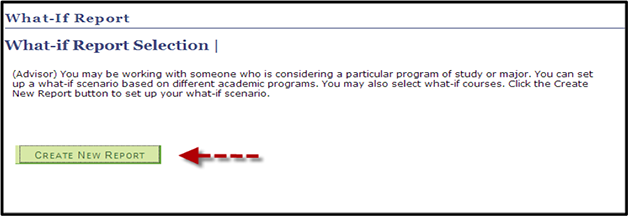
- Under Career Scenario, select the Institution, Career, and Catalog Year.
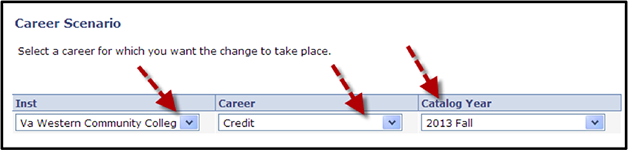
- Under Program Scenario, select the Academic Program of Curricular. Use the Area of Study drop-down menu to select the plan for the What-if Report. Note: Only plan descriptions are displayed for selection on the Area of Study drop-down. This may be confusing if you have an associate degree plan that is named the same as a certificate or career studies plan (ex: Culinary Arts).
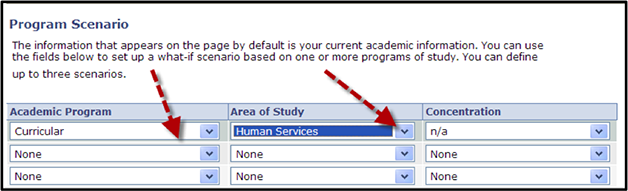
- Click the Submit Request button at the bottom of the screen. The What-if Report will be displayed. To print the report, click View Report as PDF.