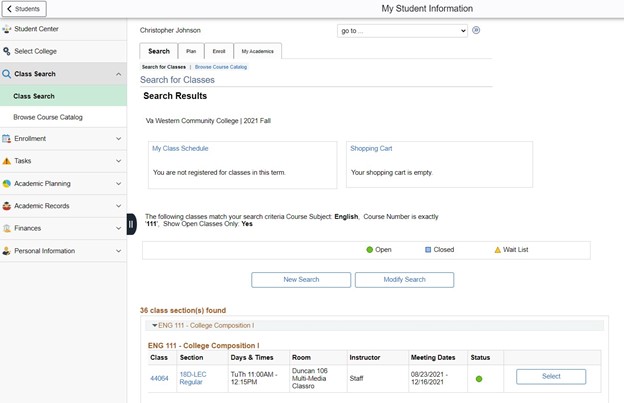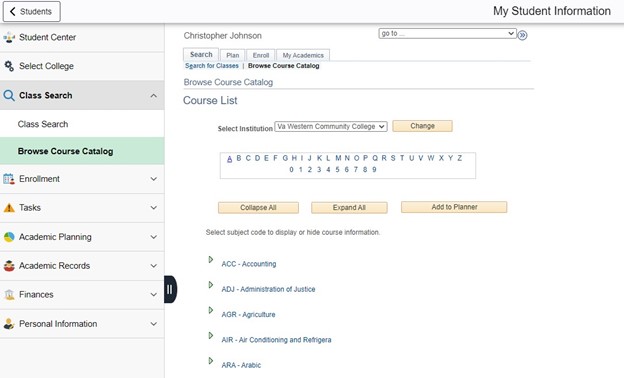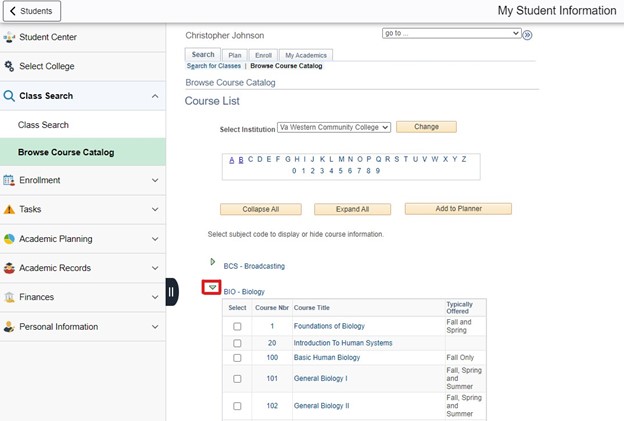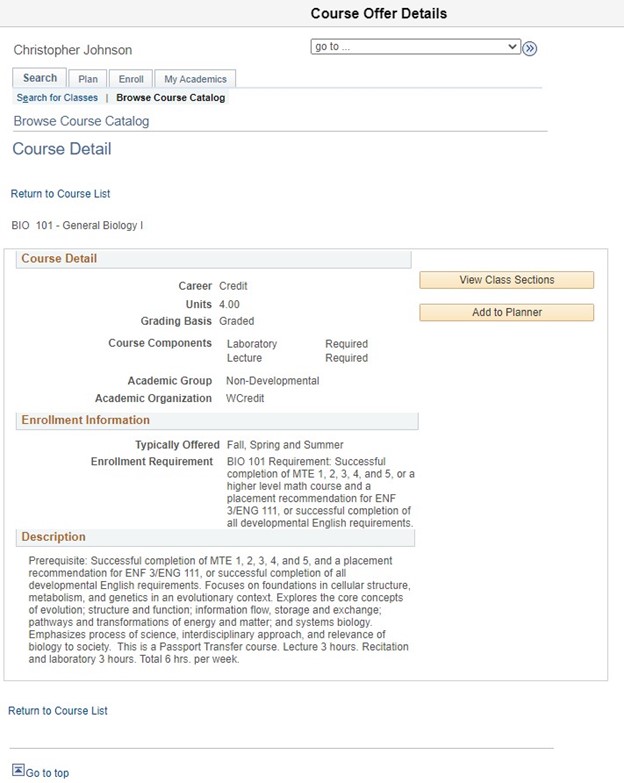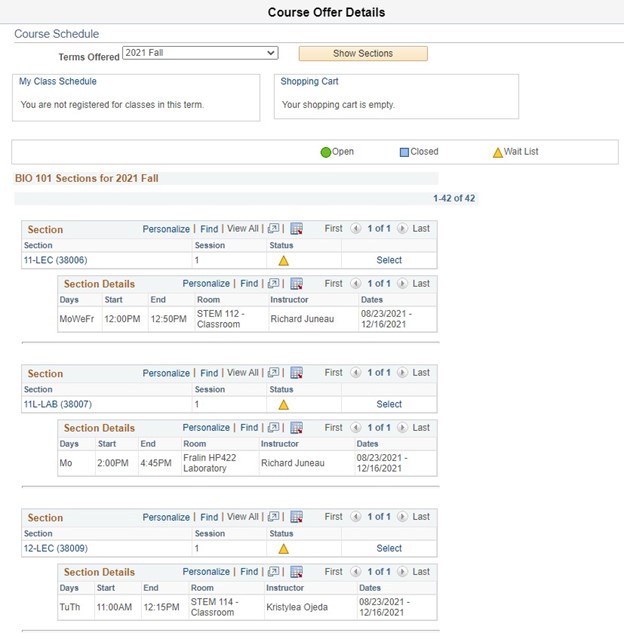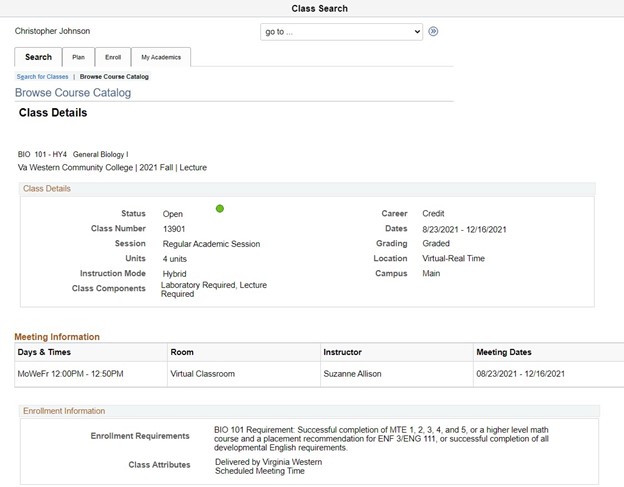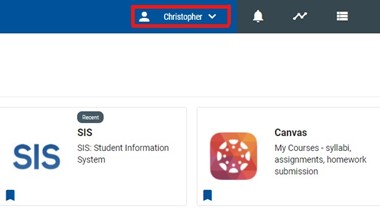To search the Course Catalog within the Student Information System, you must be logged into MyVWCC and inside the Student Information System.
- Click on your Student Information tile.

- Click on the Class Search dropdown menu on the left, then select Class Search.
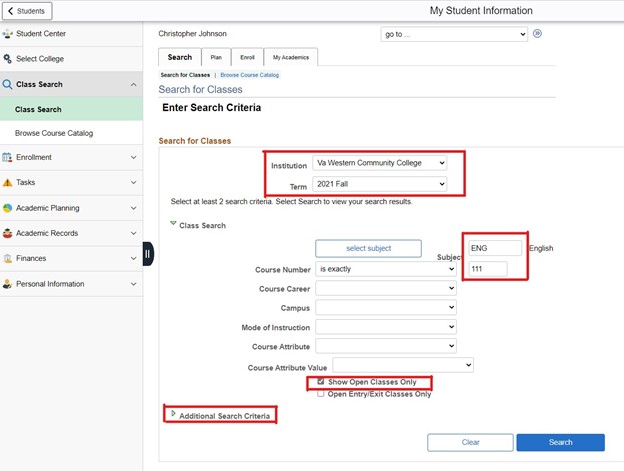
- Make sure you have selected the correct institution and term from the dropdown menus.
- Enter at least two of the following Class Search Criteria:
- Course Subject: The course subject is an abbreviation, generally three letters (ACC, BUS, MTH, etc.). If you are unsure of which abbreviation to use, click the blue select subject button.
- Course Number: generally a 3-digit number
- Course Career: generally “Credit”. Non-credit courses are registered for in the Workforce Enterprise System.
- Campus: the only option is “Main”.
- Mode of Instruction: The mode of instruction is the type of class (in person, online, hybrid, etc.)
- To view only class sections with seats available, select Show Open Classes Only.
- To enter additional search criteria such as meeting time or location, click Additional Search Criteria.
- Click the blue Search button.
- If you would like more detailed information about the class you can click the links under either the Class or Section headers. If you click the Select button on the right it will take you to a screen where you can add the class to your Shopping Cart.