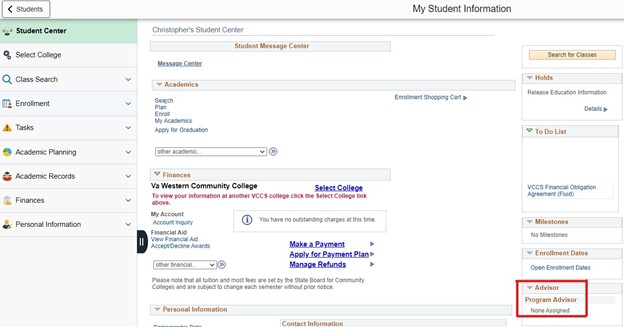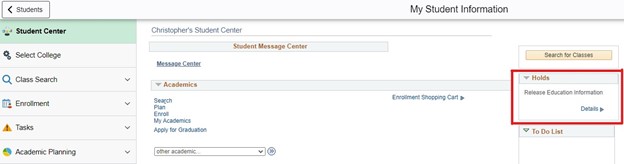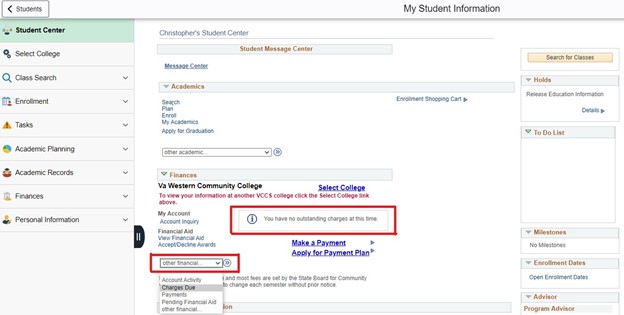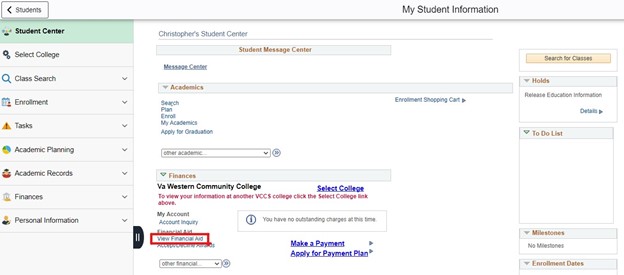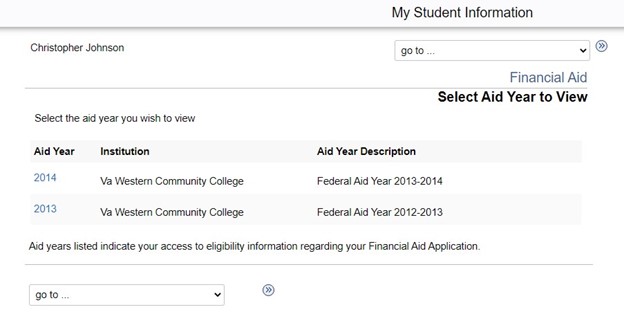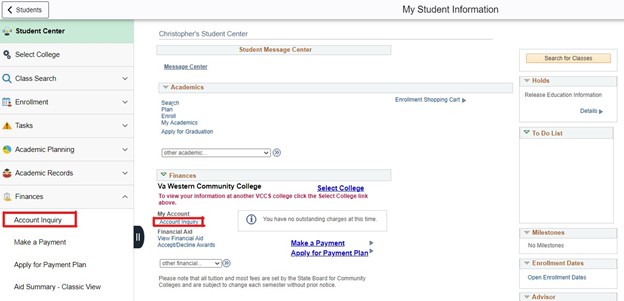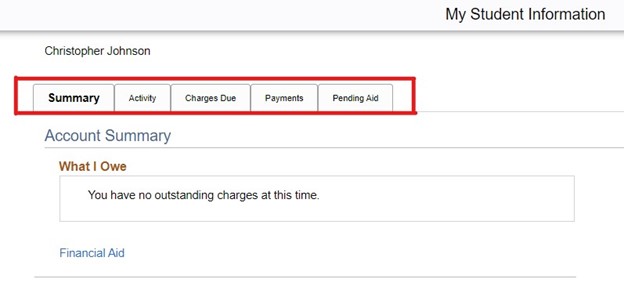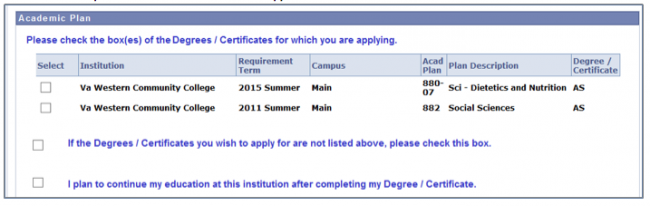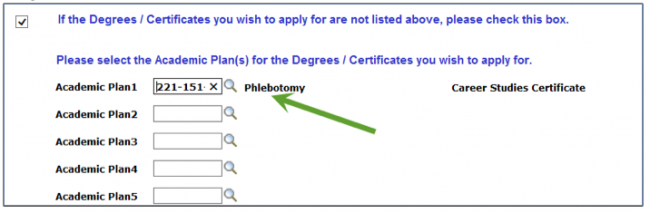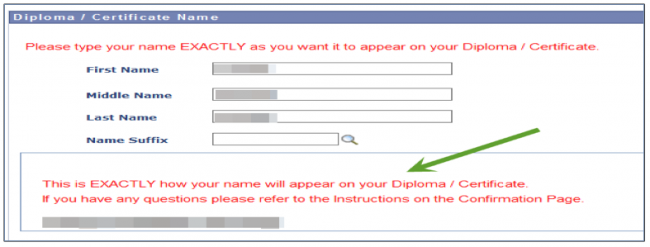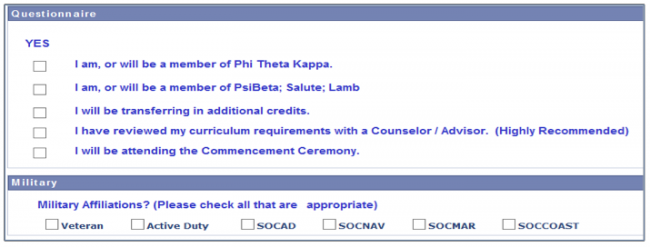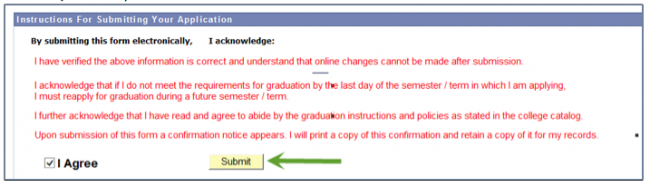With the Make a Payment link, you can:
- store a payment profile to use for all online payment transactions.
- create authorized payers that can make payments against your account.
- include a secondary email address to receive notifications.
- view your current and previous statements.
- make payments against your account.
- view all transaction history against your account.
For assistance, please call the Financial Services office at 540-857-6246 or contact the Help Desk.
To Access the Online Payment portal from SIS Peoplesoft
To access the Online Payment portal from the SIS, you must be logged into MyVWCC and inside the Student Information System.
- Click on your Student Information tile.

- In the Student Center, click Make a Payment. This will bring you to the Create Account application. Complete the missing contact info and click Submit. You will then be instructed to create a 4-Digit PIN to continue.
To Set Up a Payment Profile
- On the online payment website, in the left-hand navigation menu click on Make a Payment.
- Select to add either a Credit/Debit Card Profile or an eCheck Profile.
- Enter a name to identify your payment profile.
- Enter the requested payment information.
To Create an Authorized Payer
An Authorized Payer is someone who you authorize to make payments against your account. For example, a parent, guardian, aunt, uncle, etc.
- On the online payment website, in the left-hand navigation menu click Financial Accounts.
- Click Want to designate another payer? to create an Authorized Payer. You can create up to five.
- Enter the requested information. You will need to provide your Authorized Payer with their login credentials.
- Click Add to save.
You can reset an Authorized Payer’s password by selected the Edit icon and then Reset Password.
To Add a Secondary Email Address
- On the online payment website, in the left-hand navigation menu click My Profile.
- In the box next to My Profile, click Edit.
To View Current and Previous Statements
- On the online payment website, in the left-hand navigation menu click View Accounts.
- If you have a statement in the system, you will be shown your current statement. To print a PDF of your statement, select the Printable Statement icon.
- To view previous statements, select Statement History and click the Detail icon next to any statement.
To Make a Payment
- On the online payment website, in the left-hand navigation menu click View & Pay Accounts, followed by Make Payment. Your current balance will be displayed at the top next to Amount Due.
- In the Payment Account box, enter the amount you would like to pay.
- Select your Payment Method and click Continue.
- Enter in your Payment Information and click Continue. You will be asked to confirm your payment information.
- Click Confirm to process your payment. Your receipt will be displayed.
To View Transaction History
- On the online payment website, in the left-hand navigation menu click Activity Details.
- Previous transactions made by you and your Authorized Payer(s) will display under Transactions. Select the Detail icon to view any transaction.