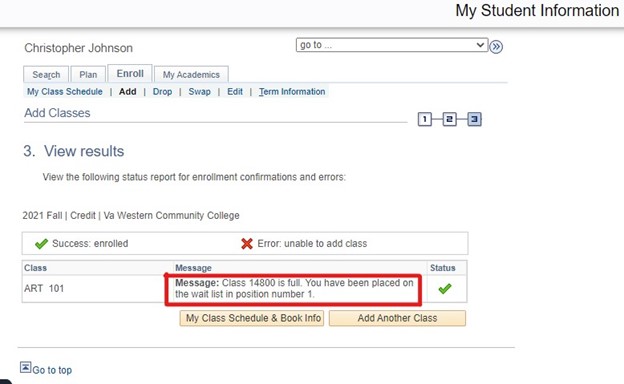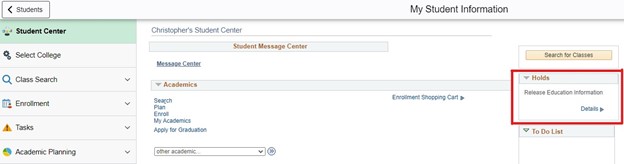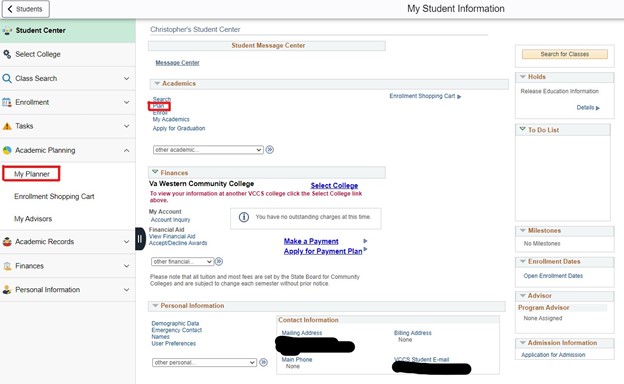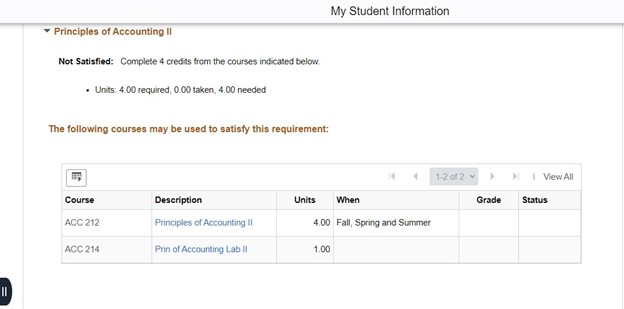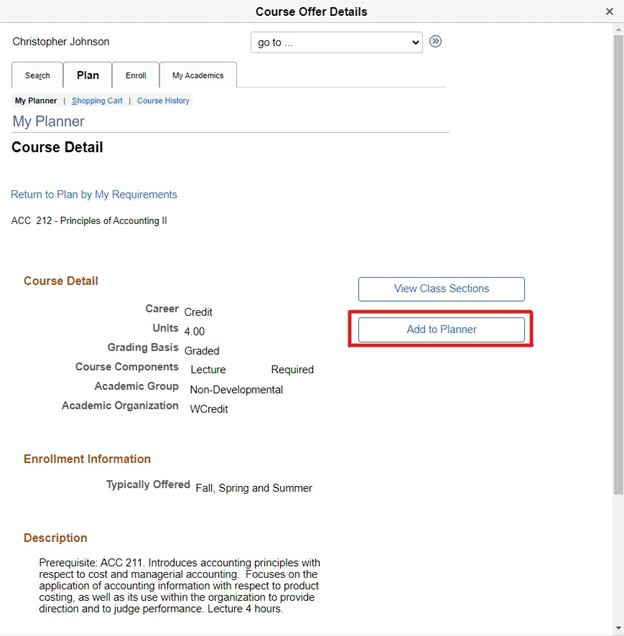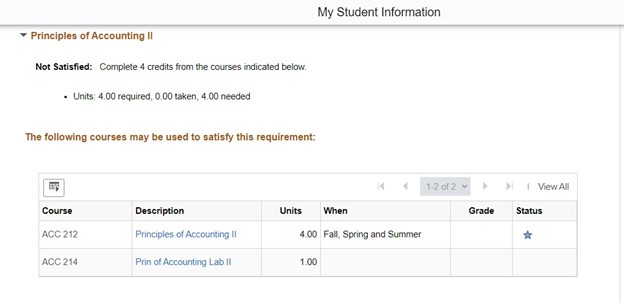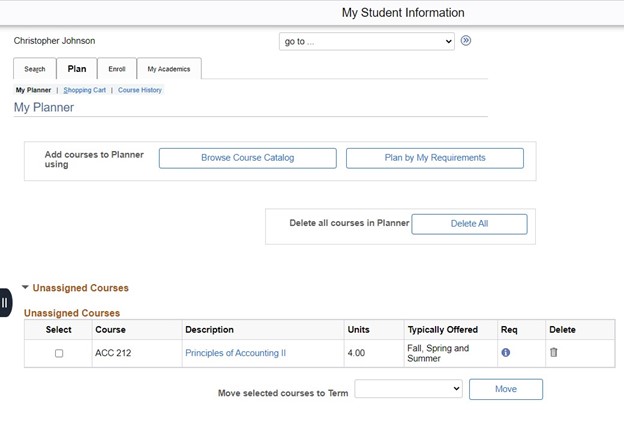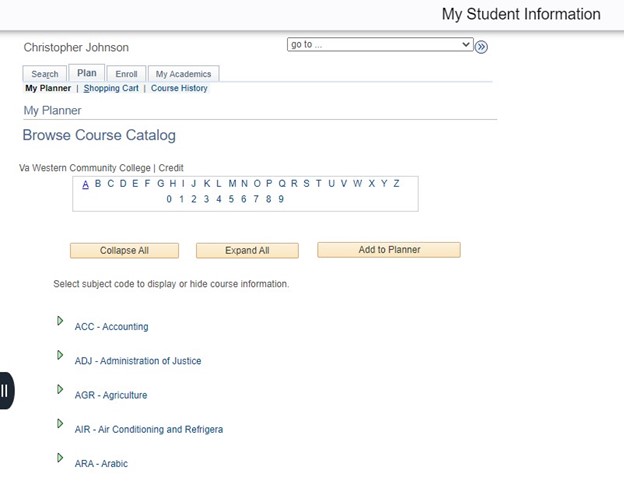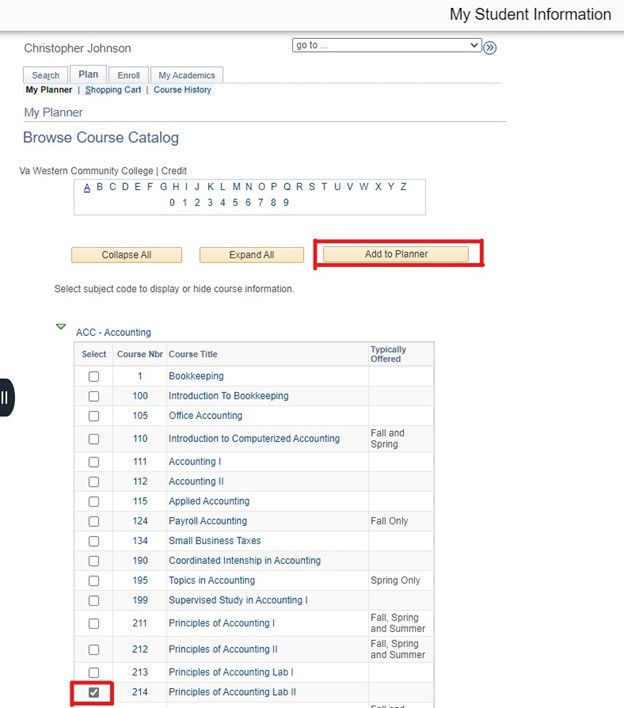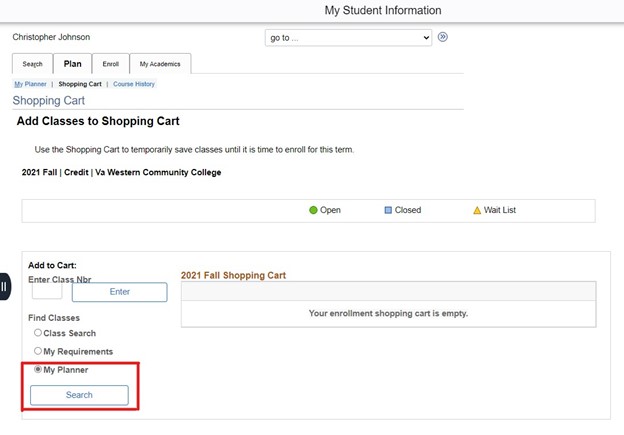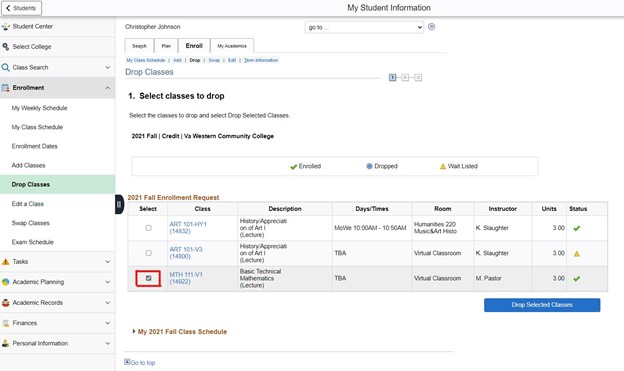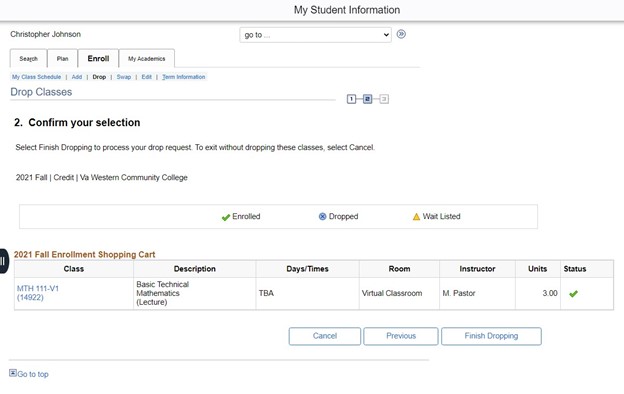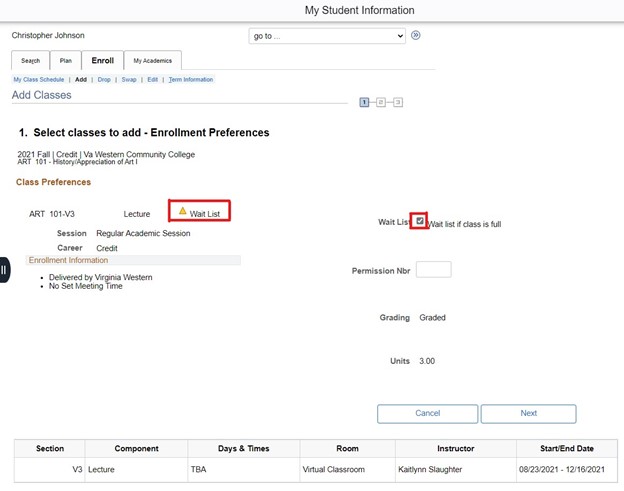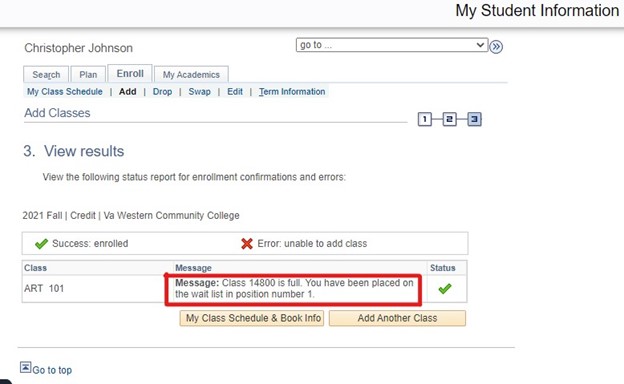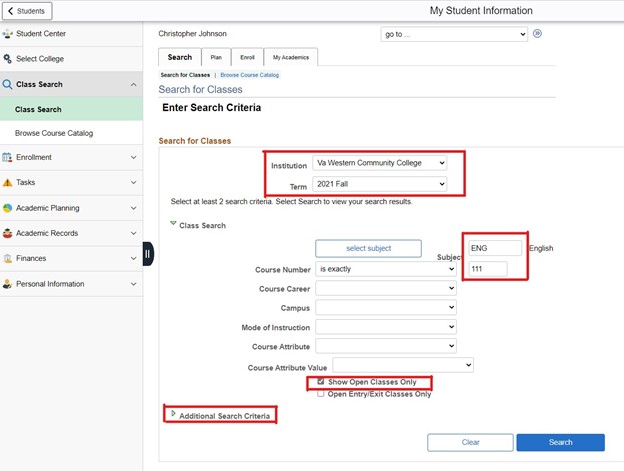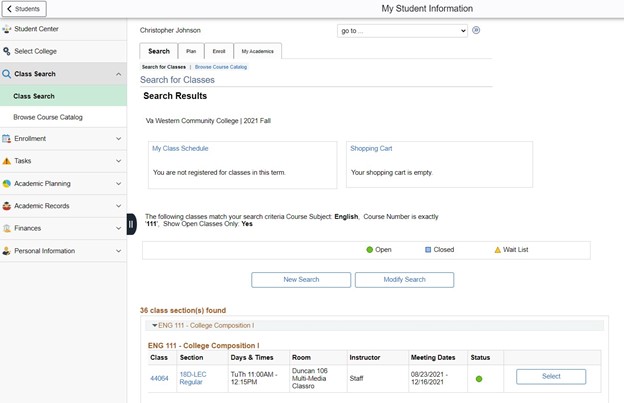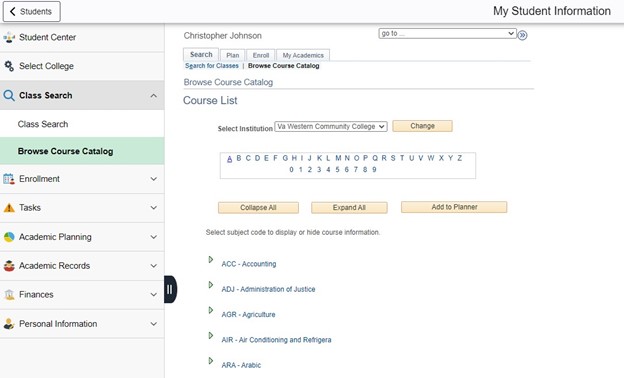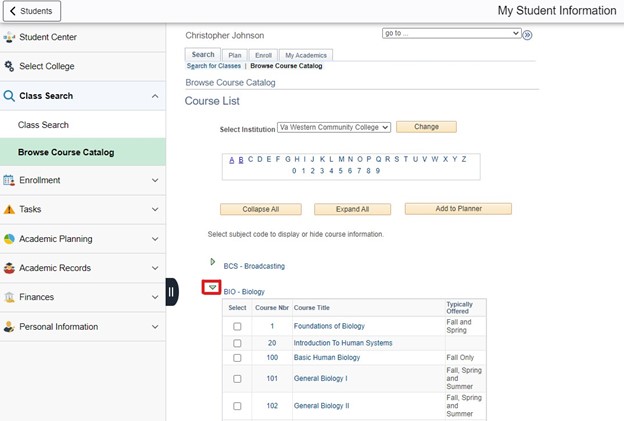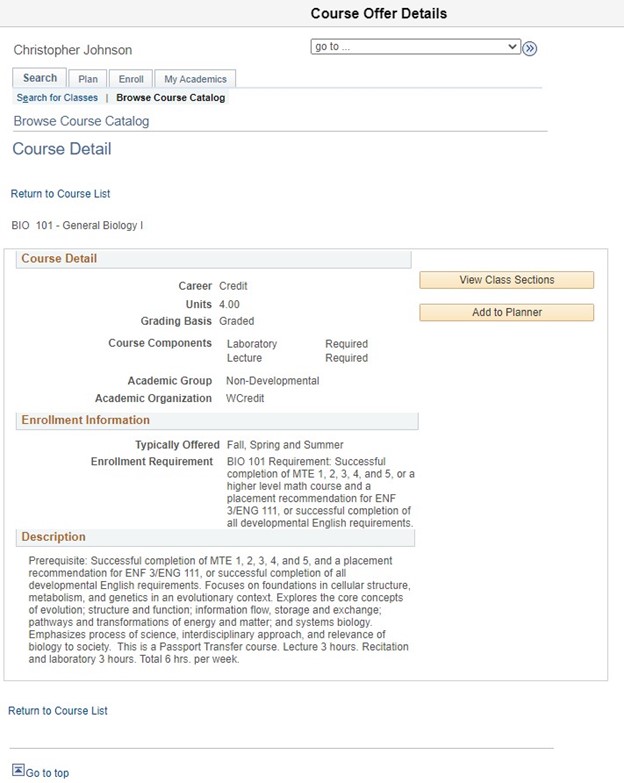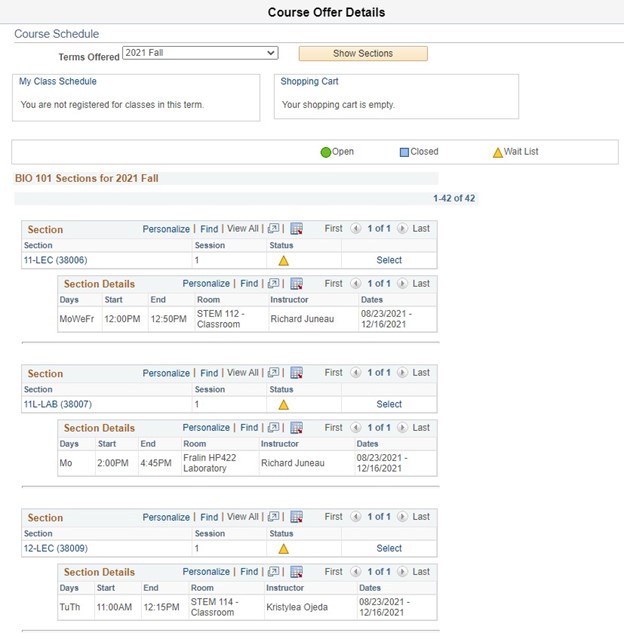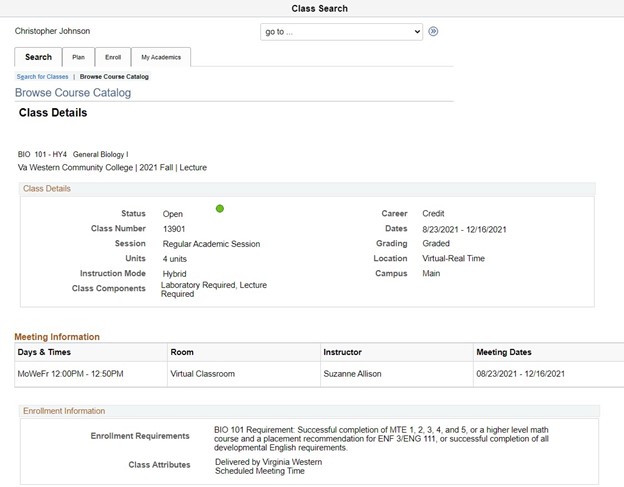About the Wait List
The Wait List function allows students to place themselves on a Wait List for a class section that is full and be given a position number. If seats become available in the class section, the wait list process will run to auto-enroll students according to their Wait List position number.
Joining a Wait List does not guarantee enrollment in a course. It is the student’s responsibility to monitor their Wait List position regularly and make enrollment decisions based on that position. Students will not receive communication from Virginia Western regarding their Wait List position or any errors that occur in the process of enrolling in a class from the Wait List. Students will receive an email to their Virginia Western email account if they are enrolled in a class from the wait list. It is the student’s responsibility to monitor enrollment through their MyVWCC account.
The Wait List function is not currently available for all class sections. If a class section is closed and a Wait List is available, you will see the Wait List icon ( ) as the status for the class.
) as the status for the class.
The following factors will prevent a student from using the Wait List:
- Prerequisites for the class are not met
- A negative service indicator exists on the student’s record
- The student has already enrolled in the same class section
- Last date to Wait List for classes has passed
- The Wait List capacity for the class has been met
- Maximum number of Wait List units has been reached
- The class is not closed
The following factors will prevent a student from being enrolled in a class while on the Wait List:
- Adding the Wait Listed class will exceed the maximum number of units allowed for enrollment
- The student has exceeded the number of enrollment attempts for the class (repeat rule)
- The last date to enroll has passed
- The Wait Listed class presents a time scheduling conflict with another class
- The student is enrolled in another section of the same class
Students may Wait List for more than one section of the same class.
- Students cannot choose their preference for which class section they will be enrolled first. The Wait List process will enroll the student in the class section that has the first available seat. The student will then be removed from the Wait List for any other sections of the same class.
Students are not notified automatically when they have been moved (enrolled) from the Wait List to the class.
- If a student adds themselves to a Wait List, they must monitor their class schedule every morning. This is the only way to determine if they have been moved from the Wait List to the class.
- When a student has been moved from the Wait List to the class, tuition payment must be made by the tuition payment deadline.
Wait List Frequently Asked Questions (PDF)
When You Should SWAP Enrollment
If a student is already enrolled in another section of the same class for which they want to Wait List, SWAP should be used. If the student uses the Enroll/Add feature to get on a Wait List for a different section of the same class, they must Drop the section in which they are enrolled before they will be moved from the Wait List into the preferred class section. This is dependent upon a seat becoming available in the wait-listed class section.
Students may also use SWAP if there is a known time conflict between an already enrolled class section and the preferred class section they want to Wait List. If the student gets on a Wait List using the Enroll/Add feature, they will not be auto-enrolled into the wait-listed class (if a seat becomes available) until they Drop the class that presents the time conflict.
Students may want to use SWAP if they are already enrolled in the maximum number of units for the term and want to still get on a Wait List for a closed class section. If a student gets on a Wait List using the Enroll/Add feature, they will not be auto-enrolled into the wait-listed class until they Drop a class that would allow the wait-listed class to fall within the maximum number of units to be enrolled in for a term. This is dependent upon a seat becoming available in the wait-listed class section.
For instructions on using the SWAP feature, refer to Wait List – When and How to Swap Enrollment.
How to Join the Wait List
To join the wait list for a class, you must be logged into MyVWCC and inside the Student Information System.
- Click your Student Information tile.

- Use the instructions to Add/Enroll in a Class, and continue to step 3 if you find one that has a waiting list.
- A class that is full but that has a Wait List will be designated by a yellow triangle on the Enrollment Preferences page once the class is selected. You MUST check the box marked Wait List before you click next. Otherwise, you will get an error that the class is already full when you try to complete enrollment and it will not add you to the waiting list.
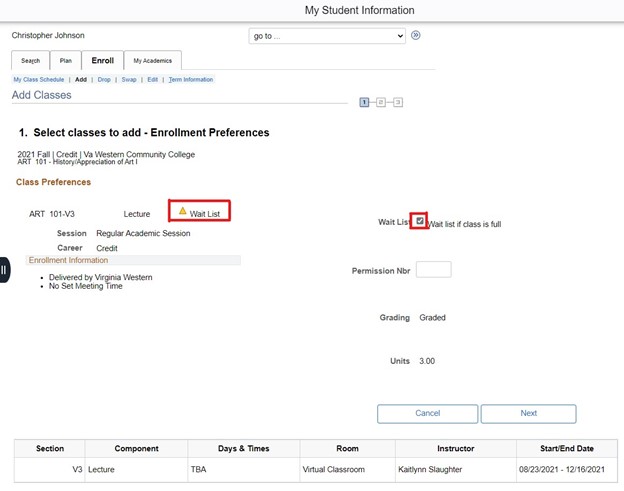
- Once you complete your enrollment by confirming the classes in your Shopping Cart, you will receive a message on the results screen with your position on the wait list. You will be required to keep checking your status because you will not receive a notification once you have been moved from the wait list into the class.