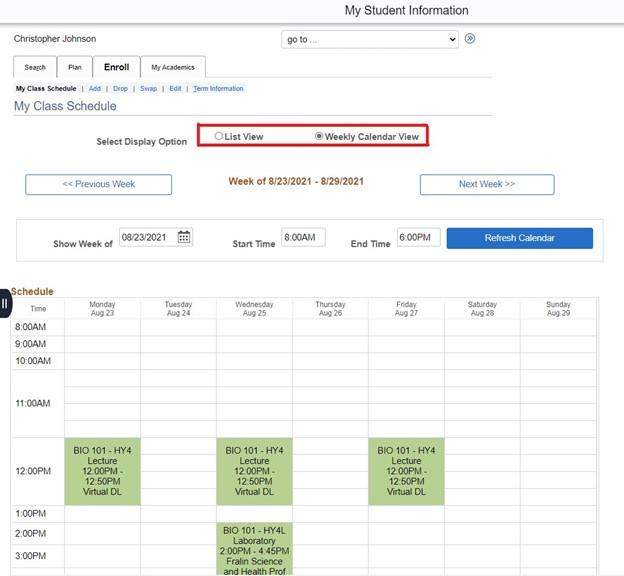To enroll in a class, you must be logged into MyVWCC and inside the Student Information System.
- Click on the Student Information tile.

- On the left menu, select Enrollment > Add Classes or click the Enroll link in the middle of the page under Academics.
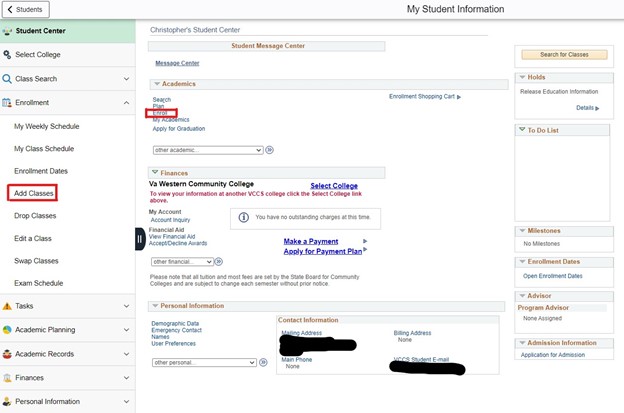
- Verify that the Term, Type, and Institution are correct before proceeding (i.e. 2021 Fall | Credit | Virginia Western Community College). This page will show you any classes you have already added to your Shopping Cart. You must complete the process detailed here to officially register for the course. Please note that any class left in your Shopping Cart will NOT hold a spot for you and will continue to fill up.
- To find additional classes, enter the 5-digit class number in the Enter Class Nbr field and click Enter. This number can be found under the Class header when performing a Class Search.
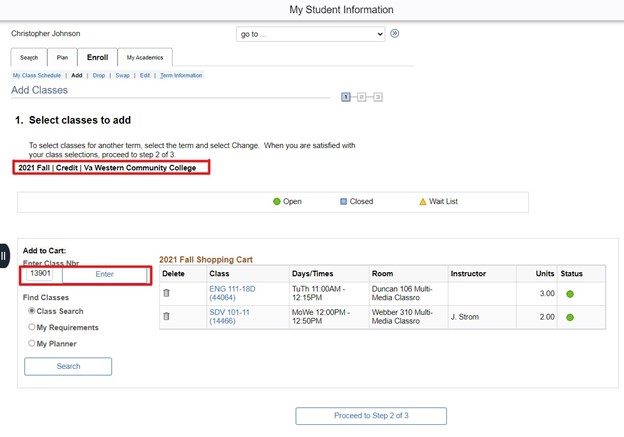
- If you do not know the 5-digit class number, select Class Search and click the Search button. On the following page enter at least two search criteria and click Search.
- If you are adding a class to your Shopping Cart you will be sent to another page to confirm your selection. If your class has a Lecture and Lab component it will require you to confirm both selections before returning to the main Shopping Cart screen. You will need to click the radio button to select the available Lab before you click the Next button and confirm the Lecture portion. Note that Lecture/Lab classes are linked and if one is deleted from the Shopping Cart, both entries will be removed.
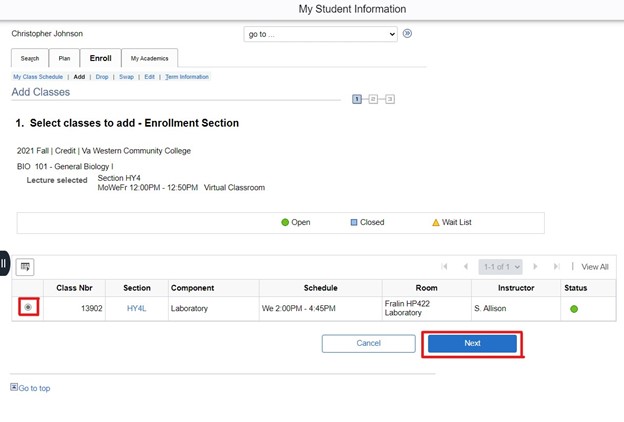
- Once you have entered the 5-digit class number in the Enter Class Nbr field and clicked Enter, you can view if the status is Open, Closed, or available for a Wait List option. To confirm your selection, click Next. If a Wait List is available for the closed class, you will see the Wait List icon. For instructions on using the Wait List, refer to Using the Wait List for Closed Class Sections.
- Repeat this process until you have added all the classes you want to your Shopping Cart.
- Once you have finished adding all your classes to the Shopping Cart you can click the Proceed to Step 2 of 3 button.
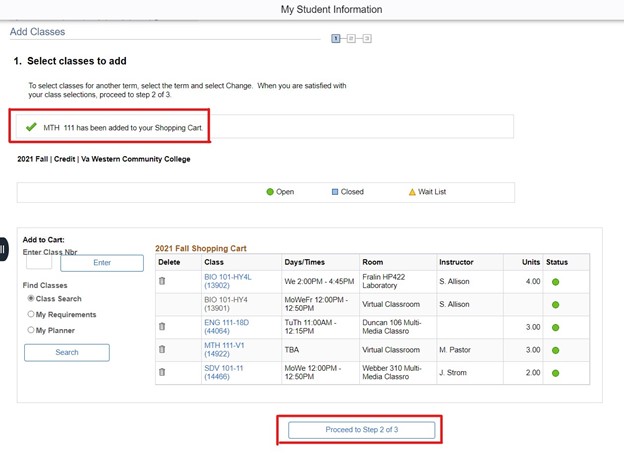
- On the next screen you will need to click the Finish Enrolling button to process your request and complete your registration for the classes from your Shopping Cart.
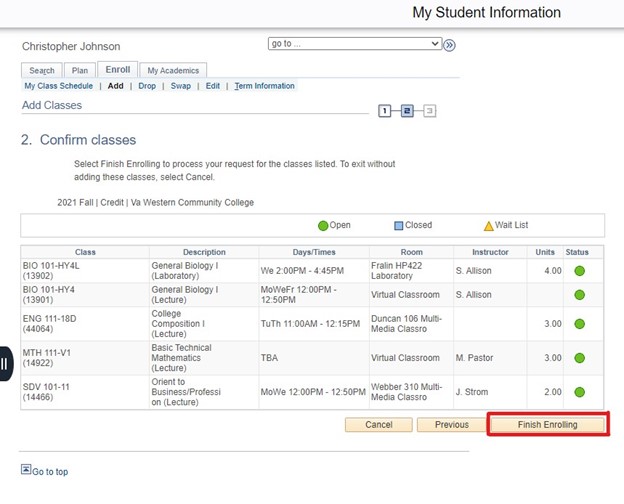
- The final screen gives you a confirmation of enrollment for the selected classes or displays any errors, such as prerequisites for certain courses or time conflicts with other scheduled classes.
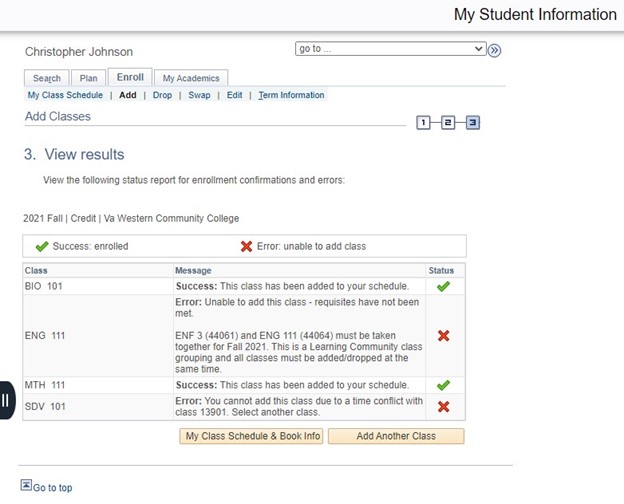
- To view your schedule, click the My Class Schedule & Book Info button. There are two different views available: List View or Weekly Calendar View.